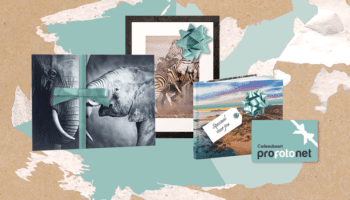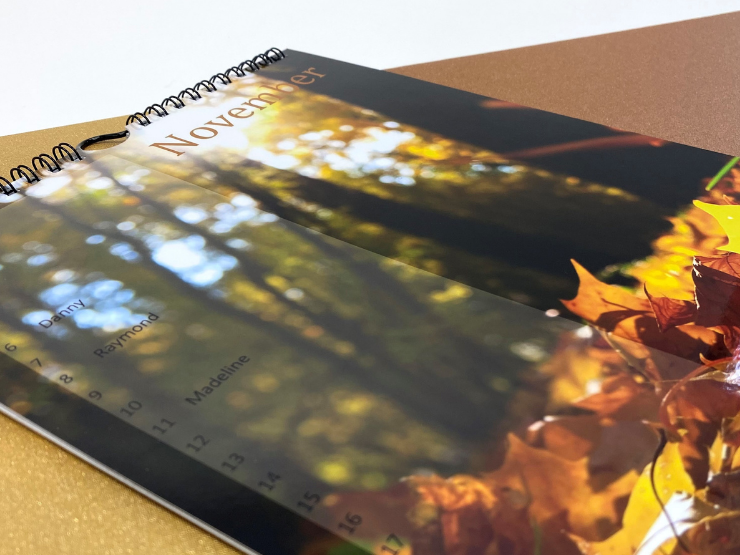
Kalender online maken
Een kalender online maken gaat snel en eenvoudig. Je kiest je design en daarna wordt het product van je keuze geladen. Elke pagina is al uitgerust met een layout, die je vervolgens via het menu kunt aanpassen. Voor een mooi resultaat hoef je dan alleen nog maar de foto’s toe te voegen. Wil je de kalender helemaal naar wens personaliseren? Dan kun je handmatig evenementen invoeren. Zo hoef je deze niet meer zelf op te schrijven. Scheelt weer als je niet zo’n mooi handschrift hebt. Om het helemaal af te maken kun je een foto aan de gebeurtenis toevoegen. Een foto van de jarige bijvoorbeeld.
Online kalender maken: starten
Ben je al aan je eigen kalender begonnen? Open dan hier je project en ga direct verder waar je gebleven was. Dit kan alleen als je je project hebt opgeslagen en je een account hebt aangemaakt. Zodra je een design hebt uitgekozen, kom je in een scherm met meerdere opties terecht:
- Startdatum: De maand en het jaar waarin de kalender moet beginnen;
- Einddatum: De maand en het jaar waarin de kalender eindigt. Hier heb je geen invloed op: de kalender heeft standaard 12 maanden;
- Eerste dag van de week: De dag waarop de week begint;
- Kalendertaal: De taal van de kalender
Je kunt deze instellingen later nog aanpassen. Bij sommige ontwerpen is een optie al standaard ingevuld. Het is niet mogelijk deze aan te passen.
Design opties
Aan de linkerkant van je scherm vind je een menu met opties om de vormgeving van de kalender aan te passen.
- Foto’s toevoegen: Om je foto’s te gebruiken, moet je deze eerst uploaden. Dat doe je hier. Klik op de knop en selecteer de afbeeldingen op je computer. De software gaat deze beelden uploaden. Je ziet onder de foto’s een groen balkje verschijnen. Zodra de foto’s klaar zijn voor gebruik, verdwijnt dit balkje. Het uploaden van veel en grote bestanden kan, afhankelijk van je internetverbinding, wat tijd kosten;
- Foto’s; Hier komen de foto’s te staan die je geüpload hebt. Om een foto te plaatsen, sleep je deze naar het vak in de kalender en laat je de foto los;
- Gebeurtenissen: Er zijn twee opties. Bij gebeurtenissen toevoegen kun je handmatig verjaardagen toevoegen. Klik op de datum, voer de verjaardag in en sla deze op. Daarnaast kun je gebruik maken van de gebeurtenissen sets. Er zijn twee kant-en-klare lijsten met gebeurtenissen in te stellen. Als je op de lijst klikt, kun je zien welke gebeurtenissen hier in staan. Door middel van de schakelaar kun je de evenementenlijst aan- of uitzetten. De evenementen verschijnen dan automatisch in de kalender.
- Lay-outs: Er zijn meerdere paginastijlen voor de kalenders. Klik op de lay-out die je mooi vindt en dan kun je deze toepassen op de huidige pagina, of op de gehele kalender.
- Instellingen: Hier kun je de instellingen van het startscherm aanpassen.
Online kalender maken: basisfuncties
Helemaal boven in het venster staan een aantal belangrijke functies van de Online Designer.
- Opslaan: Sla het project op. Hiervoor dien je eerst in te loggen. Dit kan met het account van je offline Album Designer. Gebruik je onze professionele album software offline? Maak dan een nieuw account aan.
- Voorbeeld: Toon een voorvertoning van het project.
- Wereldbol: Verander de taal van de applicatie.
- Aanmelden: Log in met je bestaande Album Designer account
- Bestellen: Bestel je kalender!
- Vergrootglas (rechtsonder): Klik hierop om in- of uit te zoomen op de pagina.
Evenementen toevoegen
Zoals hierboven onder ‘Design opties’ staat uitgelegd, kun je via het menu links gebeurtenissen toevoegen. Dit kun je ook doen door op de kalender op een datum te klikken. Dan kun je een tekst invoegen en de tekstkleur aanpassen. Ook kun je door te klikken op ‘Foto toevoegen’ een foto toevoegen die in het klein zal verschijnen, een foto selecteren of een nieuwe foto uploaden.
Door de kalender bladeren
Met de bladzijdes onder in het venster kun je door de kalender bladeren. De bladzijde die getoond wordt, is groen omrand.
Foto’s aanpassen
- Wanneer je op een geplaatste foto klikt, komt er een menu tevoorschijn waarmee je de foto aan kunt passen.
- Bijsnijden: De foto bijsnijden of een deel van de foto vergroten.
- Roteer foto rechtsom/roteer foto linksom: De foto keren.
- Fotokader leegmaken: De foto verwijderen uit het fotokader.
Een kalender bestellen
Is je kalender helemaal klaar? Loop deze dan eerst nog één keer door met behulp van de Voorbeeldfunctie in de bovenste balk. Als je tevreden bent, klik je vervolgens rechts bovenin op de groene knop ‘Bestellen’ (als je nog niet ingelogd bent).
Heb je al een Profotonet Album Designer account? Hiermee kun je gewoon inloggen. Gebruik je onze PRO-software? Maak dan een nieuw account aan. Als je bent ingelogd wordt je kalender op fouten en lege fotokaders gecontroleerd. Geef je project vervolgens een herkenbare naam. Je wordt nu doorverwezen naar het online bestelformulier. Hier kun je je bestelling helemaal afronden.
Helaas is het niet mogelijk om meerdere (verschillende) kalenders tegelijk te bestellen via deze online software. Je dient hiervoor meerdere orders te plaatsen.