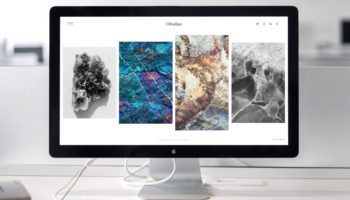Hoewel foto’s tegenwoordig voornamelijk worden bekeken op een beeldscherm, is een afdruk het mooiste doel van een foto. Een mooie afdruk, al dan niet ingelijst aan de muur. Dat willen we allemaal wel.
Toch kunnen de afdrukken ook tegenvallen in eerste instantie. Ze zijn te donker, ze hebben een kleurzweem of wellicht zelfs beiden! Allemaal problemen die te maken hebben met het niet op orde hebben van je kleurmanagement en laten we daar nu eens iets aan gaan doen.
Wat is kleurmanagement eigenlijk?
‘Methode om het gehele systeem van scanner/camera, monitor en printer op elkaar af te stemmen zodat er een consistente en voorspelbare kleurweergave ontstaat!
Vooral van groot belang in de (foto)grafische industrie omdat er veel (kostbare) tijd tussen correctie en uiteindelijke druk zit. Een sluitend systeem is echter zeer veelomvattend.’
Helaas gaat dat lang niet altijd goed, want elk proces heeft zijn eigen kleurruimte. Om te beginnen al met het oog, wij kunnen veel meer zien dan we uiteindelijk kunnen weergeven op een beeldscherm of op een afdruk. Dus hoe gek dit ook klinkt van een vaklab als ons, maar een snelle conclusie leert ons dat ‘Je kunt niet printen wat je ziet, maar met goed colormanagement kun je wel (ongeveer) zien wat je print.’ En dat gaan we hieronder proberen uit te leggen. Lees je mee?
1. Een goed beeldscherm als uitgangspunt
Ten eerste heb je eigenlijk een goed en een gekalibreerd beeldscherm nodig. Wij kalibreren volgens de norm van het NIDF; Witpunt 6500 K; Gamma 2,2; Helderheid : 120 cd/m2 (ons advies is 90 cd/m2). Een beeldscherm is misschien wel de belangrijkste schakel in die ‘workflow’ van opname tot aan een afdruk. Laten we er even vanuit gaan dat je in RAW fotografeert. Je ‘ontwikkelt’ de foto visueel, je kijkt naar het beeldscherm en aan de hand van wat je ziet, doe je aanpassingen. Dan is het cruciaal dat je een goed en goed af te stellen beeldscherm hebt. Beknibbel dan ook niet op de kwaliteit, zorg voor een brede kleuromvang en grote detaillering. Voor een fotograaf die perfecte kleuren wil in zijn afdrukken een investering die de moeite zeker waard is.
Echter, met een goed beeldscherm ben je er nog niet. De moderne beeldschermen staan standaard veel te helder. Dat ziet er mooi uit, maar voor het maken van een afdruk staat de helderheid meestal te hoog en geeft dat niet de werkelijkheid weer, want zo mooi en helder is de foto werkelijk helemaal niet. Daarom zul je je scherm moeten kalibreren, op onze supportpagina kun je daar meer informatie over vinden. Het hoeft echt niet de hoofdprijs te kosten. Na het afstellen van je scherm maakt de kalibratiesoftware een beeldschermprofiel en bewaart dat op een plek waar je besturingssysteem, Photoshop en Lightroom dat kunnen vinden. Handig!
2. Werkomgeving monitor
Niet alleen je monitor zelf, maar ook je werkplek zelf dient gekalibreerd te worden. Wij gaan zowel voor de monitor als voor de werkomgeving uit van de norm van het NIDF.
De werkplek wordt ingericht volgens de ISO 3664:2009 norm. Alleen neutrale kleuren in de werkruimte, bij voorkeur lichtgrijs. Normlicht als enige verlichting: Kleurtemperatuur 5000 K, kleurweergave-index minimaal 90, liefst boven de 94 of zo hoog als te koop is. Lichthoeveelheid bij het beeldscherm tussen 32 en 64 Lux. Voor fotografen die een belichtingsmeter willen gebruiken als controle zijn de instellingen: ISO-waarde: 100; Sluitertijd: 1 seconde; Diafragma: tussen 4 en 5.6
En dit is misschien nog wel belangrijker bij “te donkere foto’s”; Voor het beoordelen van afdrukken op papier geldt wat betreft de kleur van de verlichting hetzelfde als voor de omgeving van het beeldscherm, alleen moet de hoeveelheid licht vele malen hoger zijn: rond de 2000 lux. Lichthoeveelheid bij de afdruk 2000 Lux. Dit is 60x (!!) zo veel licht als bij beoordeling monitor. Voor fotografen met belichtingsmeter : ISO-waarde: 100; Sluitertijd: 1/60 seconde; Diafragma: tussen 4 en 5.6
3. Photoshop instellen
Photoshop weet dankzij het beeldschermprofiel hoe het beeldscherm afgeregeld is, maar weet jij eigenlijk wel hoe de kleurmanagementinstellingen van Photoshop staan ingesteld? Bij heel veel Photoshop-gebruikers staan de instellingen op die van Amerika, wat vooral van belang is als je met CMYK werkt, en dat willen we juist niet!
De instelling voor RGB is voor jou als fotograaf veel belangrijker. In het menu ‘Bewerken’ in Photoshop vind je het onderdeel ‘Kleurinstellingen’. Photoshop biedt je in deze dialoog diverse mogelijkheden aan bij ‘Instellingen’. De grootste kleurruimte hierin is ProPhoto RGB, maar ook Adobe RGB is een heel grote kleurruimte, die, als je met RAW-bestanden werkt, de kleurruimte is waarin je je foto’s het beste kan bewerken.
En wat doen we met de kleuren die in het doel niet meer kunnen worden weergegeven? Want uiteindelijk kan geen enkele printer ProPhoto of Adobe RGB afdrukken en er is ook nog geen papier dat dat aan kan. Je kunt dan kiezen voor ‘Relatief colormetrisch’ of ‘Perceptueel’. En uiteindelijk om je foto’s te gebruiken op het web, dien je ze in sRGB om te zetten.
Wij als vaklab werken met laserbelichters en drukken af op lichtgevoelig, zilverhalogenide papier. Deze printers werken in RGB, door middel van drie kleuren laser (rood, groen en blauw). Lever je foto’s dus nooit aan in CMYK, dan krijg je hele gekke afdrukken terug van ons.
4. Werk met printerprofielen
Zoals hierboven ook al genoemd is ook de printer een belangrijke variabele en het papier waarop je laat afdrukken. Wij werken met eigen ICC-profielen. Als je bestanden aanlevert in sRGB of AdobeRGB zetten wij deze automatisch om naar ons meest recente profiel. Dat betekent dus dat je zelf dus in principe niets hoeft te doen. Maar wil je net een stapje verder en wil je testen hoe onze printers met jouw kleuren omgaan? Download dan onze profielen, installeer ze goed en beoordeel ze ook op deze manier.
5. Voorkom donkere afdrukken
De meest gehoorde klacht is: mijn afdruk is te donker. Of beter gezegd: je vindt de afdruk te donker. Er zijn een aantal redenen die ervoor kunnen zorgen dat de indruk bestaat dat de afdruk te donker is. Het gaat om het verschil tussen het licht dat je beeldscherm uitstraalt en het licht waaronder je de afdruk bekijkt. Zoals ook onder punt twee al is uitgelegd.
Een beeldscherm geeft licht en daarop is een foto dus te allen tijde lichter dan als je een fotoafdruk daarnaast of daarbij houdt. Officieel hoor je de foto ook onder een daglichtlamp te bekijken, die geeft behoorlijk wat licht en daaronder komt de foto goed overeen met een foto op een goed afgesteld gekalibreerd beeldscherm. Maar goed, waar je de foto ook gaat bekijken of ophangen, daar heb je over het algemeen geen daglichtlamp bij hangen. Dus wat je eigenlijk moet doen is in het oog houden waar je de foto wilt gaan ophangen, bekijken of plaatsen en de bewerking van de foto vooraf daarop afstemmen.
Stel je beeldscherm bij het kalibreren eens minder helder af. Kijk dan nog eens naar de foto in Photoshop of Lightroom. Misschien moet je hem nu wel wat lichter zetten. Ga eens na onder welk licht je een foto beoordeelt, of waar je hem op gaat hangen. Dat moet eigenlijk dezelfde lichtintensiteit hebben als dat van het beeldscherm.
Test het zelf maar eens hoe belangrijk het licht waaronder je de foto bekijkt is door een rondje door je huis met een afdruk te doen en zelfs er even mee naar de buiten te gaan. Je zult zien dat de kleuren continue veranderen.
6. Optimalisatie gebruiken of foto’s oplichten
Als je beeldscherm te helder staat, zijn de afdrukken meestal te donker (eerder al genoemd). Als ze na het minder helder zetten van het scherm nog steeds te donker blijven, dan kun je in Lightroom nog een laatste noodgreep toepassen. Je kunt in het deelvenster Afdrukken – Afdrukaanpassing aanvinken en gaan schuiven met de schuifregelaars Helderheid en Contrast. Hierdoor krijg je meer helderheid en meer contrast. De juiste instellingen zul je met trial and error moeten uitproberen en dit kan dus wat tijd en moeite kosten, want het resultaat zie je pas als de print gemaakt is. Echter, als je voor een bepaalde papier/printer-combinatie de ideale instelling hebt gevonden, kun je die voor al je afdrukken toepassen.
Heb je al deze mogelijkheden met Photoshop en Lightroom niet of gaat het je net iets boven de pet, dan hebben we nog een andere mogelijkheid. Namelijk via onze software ‘optimalisatie’ aanvinken. Dit houdt in dat onze machines jouw foto’s automatisch corrigeren op kleur, helderheid en contrast. Bij veel standaard afdrukcentrales is optimalisatie standaard. Wij doen dat niet, omdat veel fotografen handmatig corrigeren en dan is deze optie overbodig. Maar bewerk je ze niet, en weet je ook niet zeker of je beeldscherm goed staat afgesteld, kun je de optie altijd aanvinken.
Een hele uitdaging dus voor iedereen. Maar als jij het bestand zelf niet onder controle hebt, weten wij ook niet wat we ermee moeten doen en printen het volgens de ons bekende NIDF norm. Als hij er op jouw monitor dan anders uitziet omdat deze bijvoorbeeld te helder afgesteld staat, zullen wij hem altijd donkerder afdrukken dan je wenst. Dus voorkom te donkere afdrukken en bereid je werkruimte, monitor en tools die je gebruikt zo goed mogelijk voor voor de perfecte afdruk.