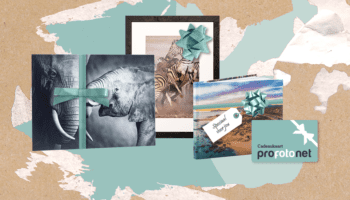Fotoabzüge bei Profotonet anfertigen lassen
Diese Anleitung richtet sich an Fotografen, die wissen, wie sie ihre Arbeitsumgebung und ihren Monitor einstellen müssen, um die Ergebnisse der Bildbearbeitung ihrer Fotos zuverlässig beurteilen zu können. Weitere Informationen zu den Einstellungen Ihrer Kamera, Ihres Monitors und Ihrer Arbeitsumgebung erhalten Sie zudem im Blog ‚Fotos zu dunkel‘.
Die besten Ergebnisse bei der Gestaltung von Fotoabzügen erhalten Sie, wenn Sie eine Datei erstellen, die genau auf das verwendete System abgestimmt ist; es geht dabei um die nachfolgend genannten Dinge:
- Den Dateityp
- Den Farbraum
- Das Format
- Die Schärfung
All diese Einstellungen können beim Exportieren aus Lightroom oder beim Speichern mit dem Kamera-RAW-Plugin von Photoshop vorgenommen werden. Es wird dann automatisch eine Kopie mit den gewünschten Eigenschaften erstellt, die Sie nur zum Anfertigen der Abzüge verwenden. Ihre eigene Originaldatei steht Ihnen also weiterhin unverändert für jede beliebige Verwendung zur Verfügung.
Dateityp
Die Wahl eines bestimmten Bilddateityps ist an sich nicht entscheidend, jedoch ist das JPEG-Format bei weitem am besten geeignet. Ungeachtet der verwendeten Datenkomprimierung werden Sie keinen Unterschied zu anderen Dateitypen feststellen, die ohne Datenkomprimierung gespeichert und versendet werden. Wählen Sie dann eine Einstellung mit ausreichender Qualität und folglich eine nicht zu hohe Datenkomprimierung.
In Photoshop ist die Qualität 9 sehr gut, doch falls Sie der Ansicht sind, dass diese nicht ausreichend ist, können Sie sich auch für Qualität 10 entscheiden. Die Entscheidung für Qualität 11 und 12 bringt keinen großen Mehrwert; sie machen die Dateien größer, aber nicht sichtbar besser.
Lightroom bietet andere Auswahlmöglichkeiten, da dort ein anderes Format verwendet wird: In Lightroom bietet Qualität 80 gute Ergebnisse, aber eine etwas höhere Qualitätsstufe ist natürlich auch möglich.
Farbraum
Profotonet ermöglicht auch die Verwendung des Farbraums von AdobeRGB oder ProfotoRGB. sRGB mag bei manchen Fotos eine etwas geringere Farbsättigung erzeugen, jedoch sind andere Farbräume für die Herstellung von Abzügen wenig sinnvoll.
Format
Hier müssen Sie die richtigen Einstellungen sehr sorgfältig wählen, um sicherzustellen, dass die Datei genau so gedruckt wird, wie Sie diese gesendet haben, denn dies ermöglicht Ihnen die bestmögliche Kontrolle. Hierbei geht es um die Kombination aus Format in Zentimetern und Auflösung in Pixel pro Zoll (DPI). Die Software von Profotonet ist äußerst anwenderfreundlich konzipiert und gibt dementsprechend eine Benachrichtigung aus, wenn das Foto von zu schlechter Qualität ist.
Das Format ist an das Rollenformat des Fotomaterials gebunden, auf dem die Abzüge hergestellt werden. Die kürzeste Seite des Fotos, die Höhe bei einem Querformat oder die Breite bei einem Hochformat müssen präzise auf die Breite der Rolle abgestimmt sein. Die längere Seite wird zur Gänze genutzt. Bei normalen Abzügen können Sie also zwischen quadratischen Abzügen und einem Verhältnis wählen, bei dem die lange Seite 1,5-mal so lang ist wie die kurze: das klassische Kleinbild-Format mit einem Verhältnis von 2:3.
Es gibt eine ganze Reihe von Breitenmaßen, aus denen Sie wählen können:
- 13 cm sind genau 12,7 cm breit (für Abzüge bis 13 x 19)
- 15 cm sind genau 15,2 cm breit (für Abzüge bis 15 x 22)
- 20 cm sind genau 20,3 cm breit (für Abzüge bis 20 x 30)
- 30 cm sind genau 30,5 cm breit (für Abzüge bis 30 x 45)
- 40 cm sind genau 40,6 cm breit (für Abzüge bis 40 x 60)
- 50 cm sind genau 50,8 cm breit (für Abzüge bis 50 x 75)
- 60 cm sind genau 61,0 cm breit (für Abzüge bis 60 x 90)
- 70 cm sind genau 71,0 cm breit (für Abzüge bis 70 x 105)
- 76 cm sind genau 76,2 cm breit (für Abzüge bis 76 x 115)
- 80 cm sind genau 81,3 cm breit (für Abzüge bis 80 x 120)
- 90 cm sind genau 91,4 cm breit (für Abzüge bis 90 x 135)
- 100 cm sind genau 101,6 cm breit (für Abzüge bis 100 x 150)
- 120 cm sind genau 121,9 cm breit (für Abzüge bis 120 x 180)
Ausnahmen sind die Formate 10×15 und 11×15, die beide auf der 15,2-cm-Rolle gedruckt werden, wobei die lange Seite an die Breite der Rolle angepasst wird.
Mit 10 cm Höhe und 76 cm Breite sind Panoramaformate möglich. Wenn Sie ein Panorama auf einem anderen Papierformat wählen, erhalten Sie oben und unten weiße Ränder, da die Breite des Panoramas auf dem 1,5-fachen der Rollenbreite gemessen wird. Falls Sie Ihre Fotos zuschneiden, sollten Sie darauf achten, dass das Seitenverhältnis nicht größer als 2:3 ist. Falls Ihre Fotos zu breit sind, erhalten Sie oben und unten weiße Ränder, da ein Teil Ihres Fotos nicht gedruckt werden kann.
Für alle Formate bis 30 x 45, d. h. auf der 30,5 cm breiten Rolle, wird als Druckauflösung der Wert von 320 dpi verwendet. Für größere Formate werden 254 dpi verwendet.
Schärfung
Sie haben bei der Bearbeitung Ihrer Fotos die Möglichkeit, verschiedene Arten der Schärfung anzuwenden, die Sie auf Ihrem Bildschirm überprüfen können. Aber beim letzten Schritt, der Erstellung eines Abzugs, geht aufgrund der technischen Bearbeitung immer etwas Schärfe verloren, ungeachtet der verwendeten Technik.
Beim Erstellen einer Datei für die Zwecke eines Abzugs können Sie diesen Schärfeverlust im Vorfeld des Fotoabzugs durch eine zusätzliche Schärfung kompensieren. Wie stark Sie schärfen, ist eine Frage der individuellen Präferenz. Lassen Sie auch bei Vergrößerungen ab einem Format von 40 × 60 Vorsicht walten, denn eine zu starke Schärfung kann hier zu einem Moiré-Effekt führen.
Exportieren
Die Auswahl all dieser Einstellungen lässt sich am einfachsten im Exportmodul von Lightroom oder beim Speichern aus Adobe Kamera RAW vornehmen.
Die Bildschirmabbildungen zeigen die Einstellungen. Beide Programme ermöglichen es Ihnen auch, solche Einstellungen zu speichern, so dass Sie diese fortan mit einem einzigen Klick auswählen können, um eine Fotoserie für den Abzug zu exportieren.
Weiße Ränder
Fotos werden grundsätzlich ohne weiße Ränder auf das Papier gedruckt. Wenn Sie Fotos mit weißen Rändern wünschen, müssen Sie diese selbst hinzufügen.
Ihr Ausgangspunkt ist dann das Foto in genau jener Größe, in der es gedruckt werden soll, und Sie platzieren dieses Foto auf einem weißen Hintergrund in genau jener Papiergröße, auf der es abschließend gedruckt werden soll. Wenn Sie sehr präzise arbeiten wollen, fügen Sie den weißen Rand mit TIFF-Dateien hinzu, das Endergebnis kann dann wieder im JPEG-Format versendet werden.
Leinwand vergrößern
Dies ist ein einfacher Vorgang, bei dem Sie die Vergrößerung der Leinwand in Photoshop auswählen. Für die Größe wählen Sie die gewünschten Maße für das entsprechende Papier und anschließend kann dann das Foto in der Mitte platziert werden.
Auf einem weißen Hintergrund einfügen
Falls Sie bei der Platzierung Ihres Fotos ein wenig Kreativität bevorzugen und dieses beispielsweise mit einem weißen Rand versehen möchten, der nicht auf allen Seiten gleich breit ist, erstellen Sie zunächst ein leeres weißes Dokument mit den passenden Abmessungen, d. h. mit der erforderlichen Papiergröße und Auflösung. Anschließend exportieren Sie Ihr Foto in der für die Abbildung erforderlichen Größe. Dies können Sie dann in Photoshop auf dem weißen Hintergrund einfügen und genau dort platzieren, wo Sie das Foto innerhalb des weißen Hintergrunds haben möchten.
Falls Sie öfter die gleichen Maße benötigen, ist es sinnvoll, das weiße Blatt zusammen mit den Hilfslinien als geschützte Datei zu speichern, so dass Sie es stets erneut verwenden können.
Bitte beachten Sie, dass Profotonet das Bild bei Formaten bis einschließlich 30×45 cm stets leicht überbelichtet, um weiße Ränder zu vermeiden. Dies bedeutet einen Bildverlust von etwa 40 Pixeln rundum, so dass auch zu dünne weiße Ränder gegebenenfalls wieder entfernt werden. Sie haben jedoch die Möglichkeit, die Profotonet-eigene Option für weiße Ränder zu wählen. In diesem Fall wird ein weißer Rand um das Foto gelegt, der 5 % der Papieroberfläche einnimmt.
NIDF
Deze informatie is samengesteld door het NIDF.
Over het bewerken van foto’s zijn twee boeken te koop, geschreven door Eduard de Kam van het NIDF:
Over de workflow
Titel: “Fotograferen, van opname tot afdruk”.
ISBN 97-890-5940-966-8
Over het digitaal bewerken van zwartwit foto’s
Titel: “Zwart-witfotografie”.
ISBN 97-890-5940-696-4
Beide boeken zijn uitgegeven door van Duuren media en via de boekhandel te verkrijgen. Meer informatie over de boeken in de NIDFwebwinkel (www.nidfwebwinkel.nl)
Het NIDF organiseert enkele workshops, zie daarvoor de website .