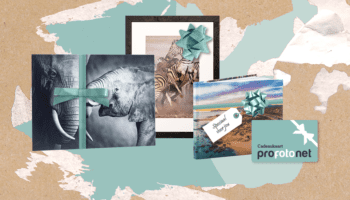Kalender online erstellen
Die Erstellung eines Online-Kalenders ist schnell und einfach. Sie wählen Ihr Design und dann wird das Produkt Ihrer Wahl geladen. Jede Seite ist bereits mit einem Layout ausgestattet, das Sie dann über das Menü anpassen können. Um ein schönes Ergebnis zu erzielen, müssen Sie nur die Fotos hinzufügen. Möchten Sie den Kalender nach Ihren Wünschen personalisieren? Dann können Sie Ereignisse manuell eingeben. Auf diese Weise müssen Sie sie nicht mehr selbst aufschreiben. Es macht einen Unterschied, wenn man keine schöne Handschrift hat. Zum Abschluss können Sie dem Ereignis ein Foto hinzufügen. Zum Beispiel ein Foto des Geburtstagskindes.
Online-Kalender erstellen: starten
Haben Sie bereits mit Ihrem eigenen Kalender angefangen? Dann öffnen Sie hier Ihr Projekt und machen direkt dort weiter, wo Sie aufgehört haben. Dies ist nur möglich, wenn Sie Ihr Projekt gespeichert und ein Konto erstellt haben. Sobald Sie ein Design ausgewählt haben, erscheint ein Bildschirm mit mehreren Optionen:
- Startdatum: Der Monat und das Jahr, in dem der Kalender beginnen soll;
- Enddatum: Der Monat und das Jahr, in dem der Kalender endet. Hierauf haben Sie keinen Einfluss: Der Kalender hat standardmäßig 12 Monate;
- Erster Tag der Woche: Der Tag, an dem die Woche beginnt;
- Kalendersprache: Die Sprache des Kalenders
Sie können diese Einstellungen später noch anpassen. Bei einigen Mustern ist eine Option bereits standardmäßig ausgefüllt. Es ist nicht möglich, diese anzupassen.
Design-Optionen
Auf der linken Seite Ihres Bildschirms finden Sie ein Menü mit Optionen, mit denen Sie das Design des Kalenders anpassen können.
- Fotos hinzufügen: Um Ihre Fotos zu verwenden, müssen Sie sie zunächst hochladen. Das tun Sie hier. Klicken Sie auf die Schaltfläche und wählen Sie die Bilder auf Ihrem Computer aus. Die Software wird diese Bilder hochladen. Unter den Fotos erscheint ein grüner Balken. Sobald die Fotos zur Verwendung bereit sind, verschwindet dieser Balken. Das Hochladen vieler und großer Dateien kann je nach Internetverbindung einige Zeit dauern;
- Fotos; Hier finden Sie die Fotos, die Sie hochgeladen haben. Um ein Foto einzufügen, ziehen Sie es in das Kalenderfeld und lassen es los;
- Ereignisse: Es gibt zwei Möglichkeiten. Unter Ereignisse hinzufügen können Sie manuell Geburtstage hinzufügen. Klicken Sie auf das Datum, geben Sie den Geburtstag ein und speichern Sie diesen. Darüber hinaus können Sie die Ereignissets verwenden. Es können zwei vorgefertigte Listen von Ereignissen erstellt werden. Wenn Sie auf die Liste klicken, können Sie sehen, welche Ereignisse darin enthalten sind. Mit Hilfe des Schalters können Sie die Ereignisliste ein- oder ausschalten. Die Ereignisse erscheinen dann automatisch im Kalender.
- Layouts: Es gibt mehrere Seitenstile für die Kalender. Klicken Sie auf das Layout, das Ihnen gefällt, und wenden Sie es auf die aktuelle Seite oder den gesamten Kalender an.
- Einstellungen: Hier können Sie die Einstellungen für den Startbildschirm anpassen.
Online-Kalender erstellen: Basisfunktionen
Ganz oben im Fenster finden Sie eine Reihe von wichtigen Funktionen des Online Designers.
- Speichern: Speichern Sie das Projekt. Dafür müssen Sie sich zunächst anmelden. Dies ist mit dem Konto Ihres Offline Album Designers möglich. Verwenden Sie unsere professionelle Albumsoftware offline? Dann erstellen Sie ein neues Konto.
- Beispiel: Zeigen Sie eine Vorschau des Projekts an.
- Globus: Ändern Sie die Sprache der Anwendung.
- Anmelden: Melden Sie sich mit Ihrem bestehenden Album Designer-Konto an
- Bestellen: Bestellen Sie Ihren Kalender!
- Lupe (unten rechts): Klicken Sie darauf, um die Seite zu vergrößern oder zu verkleinern.
Ereignisse hinzufügen
Wie oben unter „Gestaltungsmöglichkeiten“ erläutert, können Sie über das Menü auf der linken Seite Ereignisse hinzufügen. Dies ist ebenfalls möglich, indem Sie auf ein Datum im Kalender klicken. Dann können Sie einen Text einfügen und die Textfarbe anpassen. Wenn Sie auf „Foto hinzufügen“ klicken, können Sie ein Foto hinzufügen, das in Miniaturformat angezeigt wird, ein Foto auswählen oder ein neues Foto hochladen.
Durch den Kalender blättern
Die Seiten am unteren Rand des Fensters können zum Durchblättern des Kalenders verwendet werden. Die angezeigte Seite ist grün umrandet.
Fotos anpassen
- Wenn Sie auf ein gepostetes Foto klicken, öffnet sich ein Menü, mit dem Sie das Foto bearbeiten können.
- Zuschneiden: Schneiden Sie das Foto zu oder vergrößern Sie einen Teil des Fotos.
- Bild im Uhrzeigersinn drehen/Bild gegen den Uhrzeigersinn drehen: Drehen Sie das Bild.
- Leerer Fotorahmen: Löschen Sie das Foto aus dem Fotorahmen.
Einen Kalender bestellen
Ist Ihr Kalender fertig? Dann gehen Sie ihn mit der Funktion Vorschau in der oberen Leiste noch einmal durch. Wenn Sie zufrieden sind, klicken Sie auf die grüne Schaltfläche „Bestellen“ in der oberen rechten Ecke (wenn Sie noch nicht eingeloggt sind).
Haben Sie schon ein Profotonet Album Designer-Konto? Mit diesem können Sie sich wie gewohnt anmelden. Verwenden Sie unsere PRO-Software? Dann erstellen Sie ein neues Konto. Wenn Sie eingeloggt sind, wird Ihr Kalender auf Fehler und leere Bilderrahmen überprüft. Dann geben Sie Ihrem Projekt einen erkennbaren Namen. Sie werden nun zum Online-Bestellformular weitergeleitet. Hier können Sie Ihre Bestellung abschließen.
Leider ist es nicht möglich, mit dieser Online-Software mehrere (verschiedene) Kalender gleichzeitig zu bestellen. Hierfür müssen Sie mehrere Bestellungen aufgeben.