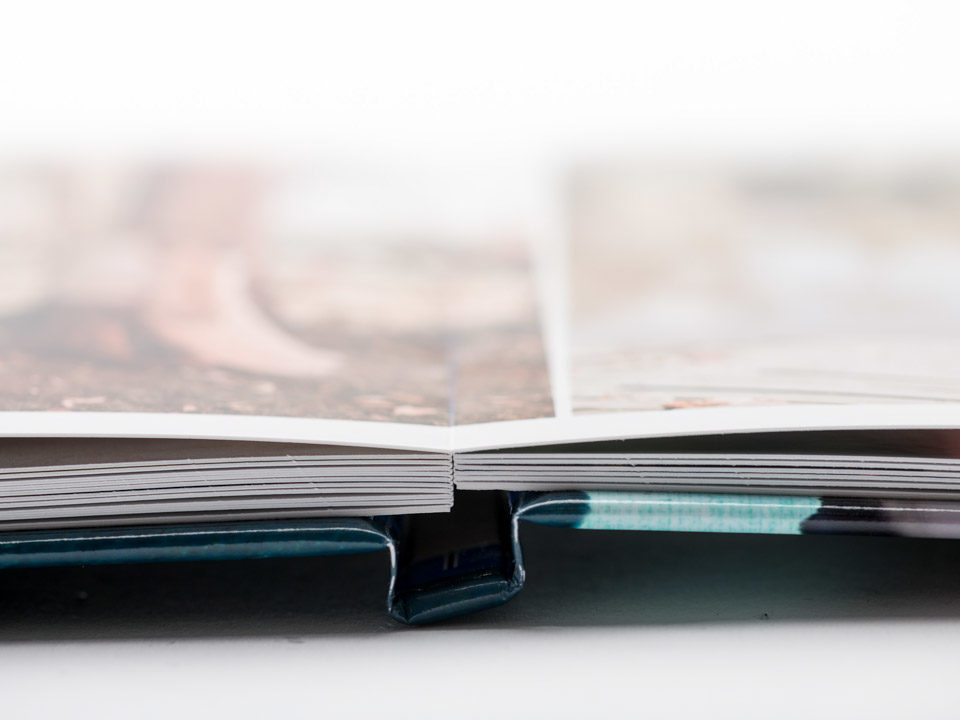
Design with ease: how to add photo frames
At the edge of your page layout, you’ll see two lines: a blue one and a red one. The blue line marks the very edge of the page, while the red line indicates our cut line. Everything between the red and the blue line (the red area) will be trimmed off during production. Keep this in mind while designing.
Placing photos with margin
Would you like a clean white border around your photos or a more calm layout? Make sure not to place your images too close to the edge. Keep roughly half a centimetre inside the red line. This prevents any part of your photo from being accidentally cut off during production.
Placing photos full-bleed
Prefer your photo to extend all the way to the edge of the page, for example as a background? Then make sure your image reaches all the way to the blue line (i.e. covers the entire red area). This avoids unwanted white edges after trimming and keeps your design clean and professional.
Alignment
Alignment means placing photos exactly in line, either side by side or on top of each other. This gives your layout a clean and tidy look. There are several ways to align photos:
Using the inspector – This is the most precise method. Click on the ruler icon at the top right. Here, you can enter the x and y coordinates to define the horizontal and vertical distance from the top left corner.
Using guides – Guides can also help with alignment. First, enable rulers via View > Show Rulers. Then click and drag from the ruler to place a guide in your album. Choose Snap to Position via View > Guides to make the photos stick to the guide when moving them. This makes aligning easy and accurate.
Using a grid – Show the grid via View > Grid > Show. Enable Snap to Position so that the photos automatically snap to the grid while moving them.
Centering – Select your photo, then right-click and choose Align > Align to vertical or horizontal center of the page. Want to align two or more photos at the top, side, or bottom? Select them all using Shift, right-click, choose Align, and pick the edge you want to align to.






