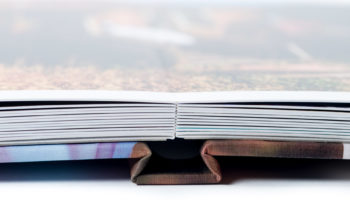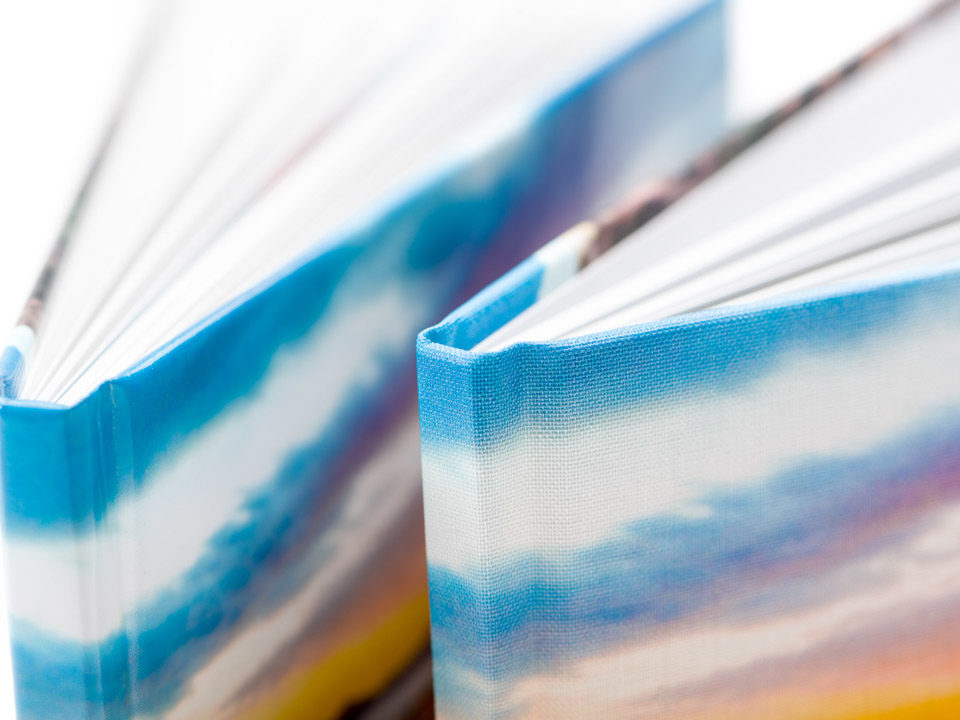
How to add texts to a Premium photo book
Font, colour, size and many other text properties can be edited. Play around with the options to see what takes your fancy.
Add text
Step 1: Add a text box to the page via Insert > Text BoxYour text box will now appear on the page. Double click the box to insert text.
Step 2: Scale the text box by increasing or decreasing it via the blue dots.
Step 3: Select your text. You’ll find the text editor in the Inspector menu on the right. Here, select the font and then the colour and size you want.
Step 4: You can even determine text direction and alignment. There are lots of extra fun functions as well, to fully customise your text with. Play around with these to see what takes your fancy.
Tip: would you like to have text on the photo book spine? If so, rotate the text box using the green dot at the top left of the box, and select Vertical CJK under the Direction and Alignment heading.
Adding fonts
Would you like a different font? If so, take a look at 1001freefonts or dafont, and download thousands of fonts for free. Once you’ve installed Album Designer on your Mac or PC, restart the programme and the fonts will have loaded up automatically.