General
Are loyal Profotonet customers given a discount?
As standard, we apply incremental discounts to bulk orders. The discount applies to multiple items of the same size and product. Discounts are automatically applied during the order process.
| 5-9 pcs | 5% |
| 10-24 pcs | 10% |
| More than 25 pcs | 15% |
Over and above this incremental discounting, we run offers now and again. Please keep an eye on our website for further details.
What about photography clubs, students and associations?
We regularly receive discount requests from students, photography clubs and associations. Given the huge growth in amateur associations, and the rise in the number of sponsorship requests, we have decided to support a few pre-selected good causes only. In addition, we sponsor Zilveren Camera and a handful of photography festivals. We kindly ask for your understanding, and rest assured, we will continue to print your photographic work with the greatest of care, to the level of quality you have come to expect from Profotonet.
How do I get in touch with you?
Are you curious about something, or have a query or comment? Please don’t hesitate to phone or email us via the details below.
Email: support@profotonet.nl
Telephone number: 010-2640410
What are your business hours?
Would you like to pop by to pick up your order, or to take a look at our products? We’d love to see you at No. 17 Rietbaan, Capelle aan den IJssel.
Our business hours are:
Mon-Thurs: 08:30 – 17:00 hrs
Friday: 08:30 – 16:30 hrs
Sat & Sun: closed
Do your prices include VAT?
All the prices listed on our website include VAT. Below we have listed the different VAT rates per product group:
Photo prints, annual calendars and wall art: 21% VAT
Photo Books The Netherlands: 9% VAT
Photo Books Belgium: 6%
Submission
How do I order multiple photos in one go?
This is asked a lot: can I combine multiple photos, different products, formats or paper types in a single order?
Everything is possible! And, hassle-free too.
Step 1: Select your files
Step 2: Select the photos you would like to have in a particular size
Step 3: On the right, select which product, size and paper/finish type you want, and confirm with the red ‘add’ button. These have now been added to the basket; you will see at the top right of the screen that the basket has changed from red to green, with a number beside it. Also, by the files in question, you will now see in green what you have ordered for the particular photo.
Step 4: Next, select any other files you want in a different size/paper type, and repeat these steps as often as you need to until you have processed all your photos and formats.
Step 5: Click on the basket at the top right of the screen to complete your order.
What do I do if my upload is slow or drops out altogether?
When this occurs, it’s often related to the upload speed (you use download speed when browsing online). You can test the upload speed via this website: www.speedtest.net.
As a point of reference: an upload speed of approx. 35mbps is good (fibre optic is preferred, that quickly reaches 2000mbps). Should the speed be significantly low, we recommend improving upon that. Connection fluctuations can potentially be reduced by uploading via cabling.
How do I attain a panorama image?
Printing panoramic photos isn’t a problem if you don’t have a fixed size in mind. As a rule of thumb, we always try to expose the entire image to ratio, as large as possible, to your selected size. With panoramic images, your image gets the maximum length of the selected paper size whilst the width is determined proportionally. Your photo is delivered with white borders on both sides of the image. So no image loss! Would you like to find out more about actual paper sizes? Read the ‘How do I get a particular photo print format?’ blog
How does automatic scaling work?
At Profotonet images are automatically made to fit the selected paper size. As such, the aspect ratio of the submitted image is decisive in the ultimate print size. You can also read the ‘How does the size of my photo print come about?’ blog for more info, along with the explanations of the standard 2:3 and 3:4 aspect ratios calculated for a couple of sizes.
There are also more protracted aspect ratios, such as 9:16, (often on mobile phones or landscape settings on a camera). This is a panoramic aspect ratio and can result in white borders. Digital cropping can also alter a image’s aspect ratio. Different aspect ratios in one order yield different print formats. To get everything printed at the same size, everything will have to be submitted in the same aspect ratio.
What’s the best way to submit my photos?
Order your photos online via our website.
The preferred submission format is as a JPG file. TIFF files aren’t really needed to make a print, not even for large sizes. Nor are PSD files ideal, as these are open files from which layers can disappear, which you don’t want. JPG files are the preferred option: if you submit these based on 300 ppi that should do nicely. The software will check the format again prior to your upload; this can be seen by the yellow or red triangle with an exclamation mark.
The bigger the file, the better the image maxim doesn’t apply here. We only use the pixels we need, and a JPG file remains just as good as a TIFF file, subject to it having enough pixels for the format in question.
Which resolution do you work with?
In principle, all submitted images are printed in line with the best, most appropriate options that the file permits. So, pre-editing of the image isn’t required. Should the image require manipulation however, we apply a guiding principle:
- Photo prints up to 30×45 size are printed at 320 ppi.
- Photo prints larger than 30×45 and wall art are printed at 254 ppi.
- Canvasses are printed at 240 ppi.
- Photo books are printed at a 300 ppi resolution.
If you would like to find out more about resolution and submitting photo files, read the ‘Is my photo file large enough for the selected format?’ blog.
Can I submit my photo book in another way?
Would you like to know more about this topic? If so, read the ‘photo book submission’ blog.
What is photo optimisation / OPT?
When placing your order you can tick the “OPT” (automatic optimisation) box. This means your photos will be automatically corrected for colour, brightness and contrast. Optimisation is standard at many print venues. At Profotonet this isn’t a default option, as many photographers manually correct their work. If you edit your photos yourself, and if the monitor’s settings are right, this option needn’t be selected, of course.
You can also read the ‘My print is too dark’ blog for more information about correct photo analysis.
Optimisation is applied when the letters OPT are displayed by the selected product. If these letters aren’t displayed, this is only ticked after clicking on “order this format”. You would then have to go back, first tick the “OPT” option, and then click on “order this format”.
I want a white border on my photos. Is that possible?
You can select the white border option when placing your order. You do so by ticking the “White Border (WB)” box. The border width equates to approx. 5% of the selected photo format. This does not make the photo paper bigger, rather your image is placed a little smaller on the photo paper.
White borders are applied when the letters WB are displayed by the selected product. If these letters aren’t displayed, this is only ticked after clicking on “order this format”. You would then have to go back, first tick the “WB” option, and then click on “order this format”.
Which colour space do you use?
Profotonet works with its own ICC profiles. We automatically convert to these, when you submit files in sRGB, Adobe RGB and ProPhoto RGB. So, in principle, you don’t have to do anything.
Please note: Submitting files in CMYK format (print colours) can yield unexpected results. We therefore strongly discourage this.
For professional photographers
Are you a professional photographer, looking to test how our printers handle colours? If so, read our ‘Does Profotonet offer colour management?’ blog.
Formats
Do you have Photoshop and InDesign templates for the photo books?
Making your own photo book in Photoshop or InDesign is, of course, possible. To do so effectively, we recommend you use our ready-to-go templates. You can download these templates here.
Ready-to-go templates for InDesign and Photoshop
Below you will find the downloadable InDesign and Photoshop ready-to-go templates, per format & per photo book. The red border in the template is the trim margin. For photos that bleed you must position the whole photo within the red margin to prevent white borders in your photo book.
| Description | Dimensions | Download template |
| Photo book 15×15 | 15.6×30.6 | Photo book 15×15 PSD (Photoshop) Photo book 15×15 IDML (InDesign) |
| Photo book 15×20 | 15.6×40.6 | Photo book 15×20 PSD (Photoshop) Photo book 15×20 IDML (InDesign) |
| Photo book 20×20 | 20.3×40.0 | Photo book 20×20 PSD (Photoshop) Photo book 20×20 IDML (InDesign) |
| Photo book 20×30 | 20.3×59.6 | Photo book 20×30 PSD (Photoshop) Photo book 20×30 IDML (InDesign) |
| Photo book 25×25 | 25.4×50.2 | Photo book 25×25 PSD (Photoshop) Photo book 25×25 IDML (InDesign) |
| Photo book 30×20 | 30.1×40.0 | Photo book 30×20 PSD (Photoshop) Photo book 30×20 IDML (InDesign) |
| Photo book 30×30 | 30.1×59.6 | Photo book 30×30 PSD (Photoshop) Photo book 30×30 IDML (InDesign) |
| Photo book 30×40 | 30.1×79.8 | Photo book 30×40 PSD (Photoshop) Photo book 30×40 IDML (InDesign) |
| Photo book 30×45 | 30.1×88.7 | Photo book 30×45 PSD (Photoshop) Photo book 30×45 IDML (InDesign) |
Download the template you require, decide on our preferred page layout and save as JPG files. Are your pages finished? Go to our software, upload all the spreads you’ve made and pop them individually into the software. You can still make the cover very easily – this changes in size by the number of pages.
The spreads can be easily dragged onto the pages and scaled across the entire spread using the right mouse button. Everything in? Place your order via the green basket.
How does my photo print format come about?
The size of your photo print relates to several factors. Key elements are standard paper formats within the photographic industry, and the aspect ratio you’re working in.Below we explain how your photo print format comes about.
Standard paper formats
Typically, photo paper dimensions used to be calculated in inches (1 inch = 2.54 cm). We convert these sizes to whole centimetres. The actual paper sizes vary a little therefore from the rounded sizes popularly used. So, a 10×15 photo print in actual fact measures 10.1×15.2 cm.
The aspect ratio you’re photographing in
In the analogue era, a standard aspect ratio of 2:3 was used in photography. Nowadays, in the digital era, we can tweak the aspect ratio on our cameras ourselves. With a digital DSLR camera this is usually 2:3; with compact cameras it’s 3:4. Some compact cameras and digital phones also feature a 9:16 aspect ratio; this is a “protracted” format intended for panoramic shots.
Whatever aspect ratio your image has, we automatically select the photo’s correct print ratio. As a rule, the short side of your print is fixed (photo paper format), and the long side is determined proportionally. This way nothing gets left behind. As such, a photo print in the 3:4 aspect ratio will have a different length to a print in the 2:3 aspect ratio. A 9:16 aspect ratio works slightly differently. This picks up the maximum length of the selected paper format, and the short side is determined proportionally. By far and away with most formats, a section of unexposed (white) photo paper remains at the borders.
So, your submitted image is made to fit proportionally, without indenting or having to semi-print. The table below outlines which print formats you can expect with standard aspect ratios.
Have you got a specific format in mind, one that doesn’t dovetail with standard ones? If so, read our blog about tweaking files to an irregular format. If you don’t have access to photo editing software, we also have a fantastic blog with lots of tips on finding free and reliable photo editing software online. You can, of course, always select ‘irregular photo print’ on our order platform, and you will be sent the requested photo format with white borders. All you then need to do is trim it.
Tip: Do you want to use a photo for framing, or to place in a photo book? If so, you’re best off using the camera’s classic 2:3 aspect ratio.
| Exact print sizes in cm | |||
| Description | 2:3 | 3:4 | 9:16 |
| 10×15 -11×15 | 10,1×15,2 | 11,4×15,2 | 8,5×15,2 |
| 13×13 – 13×19 | 12,7×19,1 | 12,7×16,9 | 10,7×19,1* |
| 15×15 – 15×22 | 15,2×22,8 | 15,2×20,3 | 12,8×22,8* |
| 20×20 – 20×30 | 20,3×30,5 | 20,3×27,1 | 17,2×30,5* |
| 30×30 – 30×45 | 30,5×45,7 | 30,5×40,7 | 25,7×45,7* |
With formats designated with a *, unexposed (white) photo paper will be discernible at the borders.
Example: You have selected product 13×13 -13×19. With an aspect ratio of 2:3 your print will become 12.7×19.1 cm, with 3:4 it will be 12.7×16.9 cm, and with square (1:1) your print will be 12.7×12.7 cm. With a 9:16 aspect ratio this changes somewhat: you get a print measuring 12.7×19.1 cm with an image on it measuring 10.7×19.1 cm. With this, sections of unexposed (white) photo paper remain discernible at the borders.
What are the exact dimensions of my photo prints?
We print photos proportionally. This means we never cut into your image. Under the heading ‘How do I get a specific photo print format?’,we explain our processes in detail, and how you should submit photos. We also explain here how to order irregular photo print formats.
How do I order irregular formats?
If you’re after an irregular format (e.g. for an exact photo frame fit), that’s no problem at all. You will first have to edit the image using photo editing software, such as Photoshop, and afterwards possibly trim it yourself.
As long as you follow the steps outlined below to the letter, anything is possible.
- Format the image to your preferred format in centimetres by cropping and/or altering the image size. When altering the image size ensure the ‘calculate new image pixels’ option isn’t ticked without good reason.
*Example: 10×18.5 cm. - Select the right paper format, whereby the short and long sides of your image fall within the paper’s printable space.
* For 10×18.5 choose 13×13-13×19. - Avoid automatic scaling by making the short side equal to the paper’s short side. You do so via canvas enlargement of the short side; the long side must lie within the minimum and maximum of the selected paper format.
* For a 10×18.5 you therefore make the 10 cm side 12.7 cm, by adding 2.7 cm canvas (white border).
For our exact paper formats, and a few examples, read the ‘How do I get a specific photo print format?’ blog.
Do you find all of this too much effort, or don’t have access to, say, Photoshop? If so, select Custom Photo Prints on our order platform. Here you can enter your preferred size down to the nearest half a centimetre. You will then receive your photo in the right size, but with white borders though. You’ll need to trim these yourself.
What are the exact photo book spread formats?
In the table below you’ll find the exact spread measurements of all our photo books.
This is really handy if, say, you’re formatting spreads in InDesign. The measurements include bleed (trim margin).
The measurements (incl. 3 mm bleed):
- Measurement: 15 x 15 -> spread measurement: 15.6 x 30.6 cm
- Measurement: 15 x 20 -> spread measurement: 15.6 x 40.6 cm
- Measurement: 20 x 20 -> spread measurement: 20.3 x 40 cm
- Measurement: 20 x 30 -> spread measurement: 20.3 x 59.6 cm
- Measurement: 25 x 25 -> spread measurement: 25.4 x 50.2 cm
- Measurement: 30 x 20 -> spread measurement: 30.1 x 40 cm
- Measurement 30 x 30 -> spread measurement: 30.1 x 59.6 cm
- Measurement 30 x 40 -> spread measurement: 30.1 x 79.8 cm
- Measurement: 30 x 45 -> spread measurement: 30.1 x 88.7 cm
We also have ready-to-use templates to use in Photoshop or InDesign. You can find these here.
How do I alter the photo book format?
It is possible to change the size of your photo book to a larger or smaller size within the same type of photo book and with the same aspect ratio. For example, you can change a 15×15 Premium photo book into a 20×20 Premium photo book. It is therefore not possible to change a 15×15 Premium photo book into a 15×15 Premium Plus photo book. Or turn a 15×15 Premium photo book into a 20×30 Premium photo book. In the Album Designer, click on the Edit Product button in the toolbar and choose the desired format. For example, you can order a smaller parent book in addition to a wedding book.
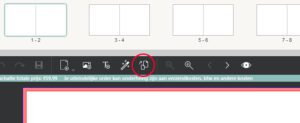
How do I order multiple photo formats in one go?
This is asked a lot: can I combine multiple photos, different products, formats or paper types in a single order?
Everything is possible! And, hassle-free too. Let’s get started:
Step 1: Select your files
Step 2: Select the photos you’d like to have in a particular format
Step 3: On the right, select which product, size and paper/finish type you want, and confirm with the red ‘add’ button. They have now been added to the basket. You will see this by the number listed next to the basket. Also, by the files in question, you will now see in green what you have ordered for the particular photo.
Step 4: Next, select any other files you want in a different size/paper type, and repeat these steps as often as you need to until you have processed all your photos and formats.
Step 5: Click on the basket at the top right of the screen to complete your order.
I want a white border on my photos. Is that possible?
You can select the white border option when placing your order. You do so by ticking the “White Border (WB)” box. The border width equates to approx. 5% of the selected photo format. This does not make the photo paper bigger, rather your image is placed a little smaller on the photo paper.
White borders are applied when the letters WB are displayed by the selected product. If these letters aren’t displayed, this is only ticked after clicking on “order this format”. You would then have to go back, first tick the “WB” option, and then click on “order this format”.
How do I get a specific photo print format?
As explained under the aspect ratio section, the measurements of your print depend on standard paper widths adopted in the photographic industry, as well as on your image’s aspect ratios. You require a photo print with self-selected measurements. How does that work?
Paper measurements
As a rule of thumb, we always try to expose the entire image to ratio, as large as possible, to your selected format. The table below outlines the minimum and maximum paper measurements per print format. As you can see, the short side is always fixed and the long side is variable.
Please note: The exception to this rule is size 10×15. As you can see, here the long side is fixed and the short side is variable.
| Minimum and maximum measurements per print format | ||
| Product description | min. | max. |
| 10×15 – 11×15 | 8.5 x 15.2 | 11.5 x 15.2 |
| 13×13 – 13×19 | 12.7 x 12.7 | 12.7 x 19.1 |
| 15×15 – 15×22 | 15.2 x 15.2 | 15.2 x 22.8 |
| 20×20 – 20×30 | 20.3 x 20.3 | 20.3 x 30.5 |
| 30×30 – 30×45 | 30.5 x 30.5 | 30.5 x 45.8 |
| 40×40 – 40×60 | 40.6 x 40.6 | 40.6 x 60.9 |
| 50×50 – 50×75 | 50.8 x 50.8 | 50.8 x 76.2 |
| 60×60 – 60×90 | 61.0 x 61.0 | 61.0 x 91.5 |
| 70×70 – 70×105 | 71.0 x 71.0 | 71.0 x 106.5 |
| 76×76 – 76×115 | 76.2 x 76.2 | 76.2 x 114.3 |
| 76×200 | 76.2 x 76.2 | 76.2 x 200.0 |
| 76×300 | 76.2 x 76.2 | 76.2 x 300.0 |
| 76×400 | 76.2 x 76.2 | 76.2 x 400.0 |
| 80×80 – 80×120 | 81.3 x 81.3 | 81.3 x 121.9 |
| 90×90 – 90×135 | 91.4 x 91.4 | 91.4 x 137.2 |
| 100×100 – 100×150 | 101.6 x 101.6 | 101.6 x 152.4 |
| 120×120 – 120×180 | 121.9 x 121.9 | 121.9 x 182.9 |
We do not automatically trim Ilford Galerie paper (13×19, 20×30 and 30×45). You will, of course, receive the photo in the correct aspect ratio, and we always print the entire image. It’s just the photo will be a little shorter than e.g. 13×19, and we white-fill the extra space on the paper, meaning you receive the photo with white borders that you can then trim yourself.
How I do make customised photos in Photoshop?
Our software always enlarges the long side proportionally to the print’s short side. And with a panoramic shot, to the print’s long side. So, one of the sides will always be ‘standard’. But, what if you want an entirely different format, e.g. a printing format such as A4?
We will explain step-by-step how you can do this. Let’s begin:
Trimming
- Start by trimming (shortcut key C), select “aspect ratio” at the top and then enter your preferred aspect ratio, e.g. 29.7×21 (do not include measurement units such as cm or mm)
Edit the image size
- Go to Image-> Image size (shortcut key Alt+Ctrl+l) -> and enter your preferred size -> OK.
- This relates to the same aspect ratio you entered previously. Make sure the ‘calculate new pixels’ tick box isn’t ticked. If you don’t tick this, the resolution automatically changes with it.
Determine the measurements the photo fits into.
- One side is fixed; the width of the paper roll your photo will be exposed on to. With all formats this is the short side, except with 10×15 up to 11×15, when it’s the long side.
- The fixed side will NOT be trimmed. The other side is trimmed at the point where the photo stops: at the smallest at minimum format (square), and at the biggest at the size given in the previous link. But at all other formats in between too.
- (For example: we want a 21×29.7 cm photo (state short side first), this format just falls outside the 20×20 to 20×30 range; namely, the short side is 20.3 cm, so we need to opt for 30×30 to 30×45. Thereby, the minimal format is 30.5×30.5 cm. Given our photo just falls outside that, the canvas must become 30.5×30.5 cm.
- Imagine the photo had measured 21×40 cm, then we could make the canvas 30.5×40 cm, and would be trimmed accordingly.
- Imagine the photo had measured 21×50 cm, this wouldn’t then have fitted this format, and the photo would have to be placed in a larger one. In this instance, 40×40 to 40×60. The canvas would then acquire the following size: 40.6×50 cm, and would trimmed accordingly.
Edit canvas size
So, you determined the canvas size based on the minimum and maximum formats.
- Go to Image -> Canvas size (shortcut key: Alt+Ctrl+C) and enter the canvas size. Ensure “relative” isn’t ticked , and the canvas enlargement is best set to white. Unless you would prefer a different colour as extra space around your photos.
How do I make customised photos in Lightroom?
As a rule of thumb, we always try to print your photo to ratio, as large as possible onto your selected format. With most photos the short side is fixed and the long side is proportionally enlarged, except with panoramic photos where this is the other way round, where the long side is fixed. So, one of the sides will always be ‘standard’. But, what if you don’t want a standard format, but say instead, a 30×40 print?
Read on. The first thing to do is crop the photo. This isn’t necessary, but may help you. Tools -> Trim (shortcut key R).
Then, open the print menu File -> Printer (shortcut key Ctrl+P).A drop-down menu will appear on the right, listing a number of options. At the bottom, you’ll see Print taskThis menu drops down, and at the top you’ll see Print to: Printer. Change this to Print to: JPG file. Tick Edited file measurements, and enter the measurements of your ultimate file.
For example, you want a 30×40 photo. So you then order format 30×30-30×45.
Under Layout you enter where you want the white border, and how big the final photo should be. Under margins you select how much white border space you want on each side. With a 30×40 photo you get a white border measuring 0.5 cm, that you could, say, place at the top. At cell size, put in that the photo will be 30×40.
- If the photo has already been cropped you don’t need to do anything else here.
- If the photo isn’t yet cropped, you can now drag the photo to determine the cutout.
You can then save the photo by clicking on Print to file ….
Editing multiple photos simultaneously
A great bonus in Lightroom is that you can create templates that help you easily apply your editing to all imported photos. For this, press on the plus sign and create a template. When you select a photo and then click on a template, it is automatically applied to the photo. Now all you need to do is check that the cutout of all the photos is right, and then simply save all the photos simultaneously by selecting them and clicking on Print to file …
Image quality
What is photo optimisation / OPT?
When placing your order you can tick the “OPT” (automatic optimisation) box. This means your photos will be automatically corrected for colour, brightness and contrast. Optimisation is standard at many print venues. At Profotonet this isn’t a default option, as many photographers manually correct their work. If you edit your photos yourself, and if the monitor’s settings are right, this option needn’t be selected, of course.
You can also read the ‘My print is too dark’ blog for more information about correct photo analysis.
Optimisation is applied when the letters OPT are displayed by the selected product. If these letters aren’t displayed, this is only ticked after clicking on “order this format”. You would then have to go back, first tick the “OPT” option, and then click on “order this format”.
Which colour space do you use for photo books?
We print our photo books in sRGB. You don’t have to do anything for this; we place all files in the correct colour space.
What is the minimum resolution of a photo in a photo book?
The minimum resolution is 150 ppi. We expose the pages of the photo book at 300 ppi.
Which colour space do you use?
Profotonet works with its own ICC profiles. We automatically convert to these, when you submit files in sRGB, Adobe RGB and ProPhoto RGB. So, in principle, you don’t have to do anything.
Please note: Submitting files in CMYK format (print colours) can yield unexpected results. We therefore strongly discourage this.
For professional photographers
Are you a professional photographer, looking to test how our printers handle colours? If so, read our ‘Does Profotonet offer colour management?’ blog.
How do I calibrate my monitor?
In order to properly assess contrast, brightness and colour, photographers must regularly calibrate their monitor.
There are a number of ways you can manually calibrate your monitor. However, the only truly reliable way is to use a special measurement cell. Together with specific software, this creates a colour profile of your monitor. Examples:
The Dutch Institute for Digital Photography has formulated a guideline for this. Among other things, this relates to your camera settings, the creation of profiles and the calibration of your working environment. The Dutch Institute for Digital Photography’s guideline can be downloaded from their website.
Is my photo file large enough for the selected format?
For an optimal photo print we work on the basis of 300 ppi.However, in The Netherlands we use centimetres, not inches. 1 inch = 2.54 cm. This is why we adopt (300/2.54) = 118 pixels/centimetre as our baseline in attaining an optimal print.
So, 300 pixels/inch is the same as 118 pixels/centimetre.
To now calculate whether your photo file is good enough for the selected print format, you divide the number of pixels (length or width, it doesn’t matter) by the number of centimetres of the print.
Example:
- The image is 3000 x 4500 pixels
- The print should be: 20×30 cm
- The resolution of a photo this size is: 3000/20 cm = 150 pixels/centimetres (As the length and width of the file are in proportion to the print sizes, you only ever have to calculate using the one side).
We just saw that 118 pixels/centimetre make for optimal photo quality. So, this photo has more than enough pixels for an ultra-defined print in this format. It’s only by looking at the number of pixels a image has that we can determine whether a photo file will be large enough for a specific print size.
Photo book software
What is the “Enhance” function, and when should it be used?
With the Enhance function your photos are automatically corrected for colour, brightness and contrast. You can use this function if you’re unsure whether your monitor is configured properly, and so don’t know whether your photos will print well. You can also read the ‘My print is too dark’ blog for more information about correct photo analysis. If you edit your photos yourself, and if the monitor’s settings are right, this option needn’t be selected, of course. You will find the Enhance function in the menu at the top right in our Album Designer. The button is located under the second tab – see illustration. You can select multiple frames with the shift key pressed down, the effect of the enhance function will become immediately clear.
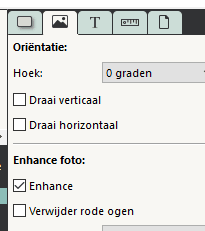
Will the photos in my photo book be automatically corrected?
At Profotonet the presumption is that the photographer edits their own photos, so no default corrections are made to your photos. However, the software does include automatic correction that you can select, should you so wish. Select the photo and click on Enhance, after which smart photo enhancement software optimises your photo without impairing it. You can select multiple frames, with the shift key pressed down.
Do you have Photoshop and InDesign templates for the photo books?
Making your own photo book in Photoshop or InDesign is, of course, possible. To do so effectively, we recommend you use our ready-to-go templates. You can download these templates here.
Ready-to-go templates for InDesign and Photoshop
Below you will find the downloadable InDesign and Photoshop ready-to-go templates, per format & per photo book. The red border in the template is the trim margin. For photos that bleed you must position the whole photo within the red margin to prevent white borders in your photo book.
| Description | Dimensions | Download template |
| Photo book 15×15 | 15.6×30.6 | Photo book 15×15 PSD (Photoshop) Photo book 15×15 IDML (InDesign) |
| Photo book 15×20 | 15.6×40.6 | Photo book 15×20 PSD (Photoshop) Photo book 15×20 IDML (InDesign) |
| Photo book 20×20 | 20.3×40.0 | Photo book 20×20 PSD (Photoshop) Photo book 20×20 IDML (InDesign) |
| Photo book 20×30 | 20.3×59.6 | Photo book 20×30 PSD (Photoshop) Photo book 20×30 IDML (InDesign) |
| Photo book 25×25 | 25.4×50.2 | Photo book 25×25 PSD (Photoshop) Photo book 25×25 IDML (InDesign) |
| Photo book 30×20 | 30.1×40.0 | Photo book 30×20 PSD (Photoshop) Photo book 30×20 IDML (InDesign) |
| Photo book 30×30 | 30.1×59.6 | Photo book 30×30 PSD (Photoshop) Photo book 30×30 IDML (InDesign) |
| Photo book 30×40 | 30.1×79.8 | Photo book 30×40 PSD (Photoshop) Photo book 30×40 IDML (InDesign) |
| Photo book 30×45 | 30.1×88.7 | Photo book 30×45 PSD (Photoshop) Photo book 30×45 IDML (InDesign) |
Download the template you require, decide on our preferred page layout and save as JPG files. Are your pages finished? Go to our software, upload all the spreads you’ve made and pop them individually into the software. You can still make the cover very easily – this changes in size by the number of pages.
The spreads can be easily dragged onto the pages and scaled across the entire spread using the right mouse button. Everything in? Place your order via the green basket.
The software is showing an odd layout. What now?
Profotonet implements regular updates to improve the software. This can sometimes result in an odd layout when you revisit a page. This is easy to fix: simply delete your web browser’s cache memory. You do so by simultaneously pressing the control (CTRL) and F5 keys. Or, if you work with Apple, by simultaneously pressing the command and F5 keys.
Can I also order Fundy Designer or Pixellu SmartAlbums at Profotonet?
All our photo books are in both Fundy Designer and Pixellu SmartAlbums’ software. However, you cannot place your order via Fundy Designer or Pixellu SmartAlbums. You can though work on the layout really well in these outstanding software packages, and via a few simple steps, add the photo book to our software to quickly place your order.
Step 1: Select the right product and format, and start designing your photo book.
Step 2: Is it ready? Make a high resolution export at print quality in JPG files.
Step 3: Save in a folder on your computer.
Step 4: Next, open our software, and select the desired product. Add as many pages as you have formatted.
Step 5 Add all the ready-to-go spreads you made in the other software, select the ‘full spread’ page style, and with your right mouse button select ‘apply this page style to all pages’, and drag the photos one by one onto the page. The photo will then scale itself perfectly across the full spread.
Step 6: Then, simply order the product, and if required, the right cover and paper, via the green basket.
Step 7: We will get started on your order straight away.
The production time for a Premium photo book is just 3 working days. A Premium Plus or Professional photo book takes 5 working days.
How do I update my Album Designer software?
We recommend you let the software automatically update itself.
Should you wish to disable this function, we recommend you search for updates prior to starting each new project. You can search for updates via Start a new project and by then clicking on the Search for updates button. Implement all updates (certainly the version update), and tick all products and templates. Once the software is up-to-date it will no longer seek updates and will tell you so.
How do I change a photo book product or its format?
Changing your photo book product type (format/cover) is easy to do in Album Designer. It goes as follows:
Step 1: Open the project you wish to change the format of.
Step 2: In the toolbar (the menu bar right above the design area) click on “Change product”. You can only change to products of the same aspect ratio and within the same product range. The software shows the formats you can change your photo book into.
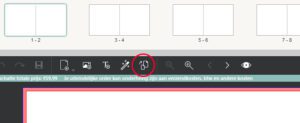
Step 3: Select the correct format, and click on “Difference”. The product will be changed.
Step 4: Thoroughly check all pages of the photo book, even if the design was otherwise all complete (paying extra attention to the alignment and resolution warnings).
If you are using Online Designer, click on the “Change product” button.
What should I do if my photo book project is no longer listed under ‘up & running projects’?
Has your project suddenly disappeared from the list, when you select ‘up & running projects’?
If you have saved the project, it may be that you used a punctuation mark in the project name, such as &.
For some unknown reason, sometimes the software can suddenly no longer read these. You will find the project back in the “Profotonet Album Designer Projects” folder.
Changing the punctuation mark there, both in the folder and file name, should make the album reappear in the list.
To be on the safe side, before making your changes, place a copy of the project folder on your desktop.
If your photo book isn’t to be found in the “Profotonet Album Designer Projects” folder, then the blueprint will be fully lost.
If you haven’t deleted the photo book yourself, it may be something the IT department is responsible for within a work setting, or otherwise an automatic disk clean-up or virus scanner.
The file extension .prj isn’t standard, but it should be identified as “safe”, to avoid this from happening in the future.
How do I start making a photo book?
You have selected the photos and have installed the photo book software. You are now ready to start on your photo book. Launch Book Designer.
Make a new project
The first time you launch the software you can choose whether you want it to automatically search for updates. Enable this, to be sure you always work with the most recent products. Click on ‘Make a new project’ to go to the product overview.
Selecting a photo book
Here, select the type of photo book you want, and its orientation. Switching format with the same orientation (e.g. from a 20×20 to a 30×30) can always be done at a later date. Select your preferred cover type here. This too can be changed at a later date. You don’t have to choose the type of paper you want yet, this is only done when you come to pay. The same applies to the inside of the cover (the end paper).
Importing photos
In the next step you select the images you want from your computer’s directory structure. You can also import photos from Facebook. You can always add photos at a later date.
How do I install the Profotonet Album Designer on my computer?
The Profotonet Album Designer is a very comprehensive, user-friendly software package for Windows and Mac. Whether you’re a newbie or seasoned designer: the software offers possibilities for all photographers. Download it now, and see for yourself how easy it is to use!
First, you need to install our photo book software on your computer before you can start making a photo book. This is great, as this lets you work at your computer’s maximum speed, and you only have to upload everything when you place the order.
- Download the Album Designer
- Install the software by following the on screen instructions.
- Launch the software, and start designing your photo book.
Why can’t I install the Album Designer on Mac 10.7?
This is due to the Mac’s security settings. You can resolve this as follows:
Step 1: Under Settings, go to Security & Privacy
Step 2: If necessary, click on General, and on the lock symbol to change your settings.
Step 3: You will now be asked to enter your administrator password. Once you have done this the options are enabled.
Step 4: Next, under Authorise Programmes that have been downloaded from the previous option, select Any Random Source.
Step 5: You can now close this screen and install the software.
How do I copy my photo book projects to another computer?
The project is listed in the user folder on your computer.
In Windows PC:
C:/Documents and Settings/USERNAME/My Documents/Profotonet Album Designer Projects
In Apple:
Macintosh > Users > USERNAME > Profotonet Album Designer Projects
Copy this folder and, on the new device, paste it in the same place. You will have to show the software the location of the photos the first time using the new device.
How can I duplicate my project?
You can only edit a previously ordered photo book by duplicating it and giving it another name. Like this:
Step 1: Open the Book Designer and select “Open File Project”.
Step 2: Select the project you want to edit and click on “Duplicate Project”.
Step 3: Give the project a new name and select “Open”.
Step 4: Make your changes and review the photo book thoroughly.
Step 5: Reorder your photo book.
The same applies if the photo book has already been in the basket, but you decided you still wanted to make some changes. The software then regards the photo book as a ‘finished’ project, to which no more changes can be made. In this instance, follow the duplication steps above, to be able to re-order the photo book.
How to: Photo Books
Can I also add my own library elements in my photo book?
As standard, an extensive range of masks, frames and scrapbook elements are included with the Book Designer. There are also regular updates when new library elements become available. Are you really creative? If so, try making your own mask in Photoshop.
Using masks, frames & clipart
At the bottom of the active window you can see various tabs. Here you can select elements that will provide a theme or style to your photo book. A mask ensures your photo is cast into a form. The white sections of the mask are transparent, the grey sections are semi transparent. You can drag masks and frames from your library into a photo frame. Scrapbook objects can be dragged straight onto the page.
Adding your own library elements
To make your own mask or frame you will require photo editing software. So, in Photoshop you can set a form at 300 dpi. Make the visible part of the photo black, semi transparent sections grey, and white sections of the mask become fully transparent. You can also play around with gradient to create a blurred effect. Import the masks via the cog in the Mask menu, and select Add .
Would you like to know more about this topic? Read the ‘How to add library elements to a Premium photo book’ blog.
How do I save my own page styles?
If you regularly make photo books you’ll have developed your own style, and will likely use your own page designs. One handy function of the Book Designer is that you can save page styles, for later use.
Designing a page style
Step 1: Position the photo frames and other elements (frames, backgrounds etc.) on the page.
Step 2: Then, click on the cog in the Page Style menu at the bottom of the window and select Save Spread as Page Style.
Step 3: Give the page design a name. Next, select the category the design should come under, or create your own category.
Step 4: Click OK.Your own page style is ready! You will be able to find this back among the other page styles at the bottom of the window.
Photo effects in the template
Do you want to add a default photo effect – such as black and white or mirroring – to a photo frame? This is how you do it:
Step 1: Design your page style
Step 2: Drag a random photo into the photo frame, and add the photo effect.
Step 3: Save the page style. The photo in the frame will disappear in the design, but the photo effects will be saved.
How do I incorporate backgrounds into my photo book?
When adding a background you have three choices: a homogenous coloured background, a software design or your own background. The homogenous coloured background can be selected via the Inspector, under the last tab. A design from our software can be selected from the library at the bottom of the page, and you can add your own background by dragging a photo into your design and setting it as your background.
Would you like to know more about this topic? Read the ‘How to add a background to a Premium photo book’ blog.
How do I add text to my photo book?
Our album software features a comprehensive text editor in the Inspector which you can use to edit text in dozens of ways. Font, colour, size and many other text properties can be edited.
Would you like to know more about this topic? Read the ‘How to add text to a Premium photo book’ blog.
How do I add effects to the photo frames?
There are countless effects that you can add to your photo frames. For instance, you can make your frame round, and add shade or an edge via the first tab in the Inspector, or you can add other creative effects via the Frames and Masks tabs in the library, at the bottom of your window.
Would you like to know more about this topic? Read the How to add effects to photo frames blog .
How do I add photo effects in a photo book?
Photo effects are easy to insert in a photo book using the Inspector. You can adjust the photo’s orientation under the second tab. Here you can also influence the colours of the photo.
Would you like to know more about this topic? Read the How to add effects in a Premium photo book blog.
How do I position and align the photos?
At the edge of the page design you’ll see two lines: one blue and one red. The blue line marks the page’s outer edge. The red line marks our trim line. Everything between the red and blue lines disappears during page trimming. Remember to take this into account when you’re designing.
Positioning photos with a margin
Do you want space between your photos and the edge of your page? If so, make sure you keep approx. half a centimetre within the red line.
Positioning photos with page bleed
Do you want your photo to bleed off the page, for instance, a background? If so, make your layout right up to the blue line.
Alignment
Alignment means the photos being precisely in line, above or alongside one another. Resulting in a uniform, sleek look&feel. There are different ways to achieve alignment:
- Using the Inspector
. This is the most precise method. Click on the ruler, in the top right. Here you can enter the x & y coordinates for the horizontal and vertical distance from the upper left corner. - Using help lines
. Help lines can also facilitate alignment. First, make rulers visible via Image > Show rulers . Click on the ruler, and drag a help line to the right spot in the photo book. Select Paste Position in the Image > Help lines menu, to render the photos magnetic. When dragging the frames, the photos stay nicely pasted to the help line. - Using a raster
. Make a raster visible via Image > Raster > Show . Select Paste Position to render the photos magnetic. When dragging the frames, the photos stay nicely pasted to the help line. - Centring
Select your photo, and via the right mouse button, click on Align > Align to vertical or horizontal centring of the page
How do I add photo frames to my photos?
Photo frames are easy to add via the Add photo frame button above your design. It’s also easy to drag a photo into your design, popping your photo straight into it. In your design you’ll see a red area at the edge of the photo book. Bear this border in mind, when uploading your designs. Everything in the red area will disappear during page trimming.
Would you like to know more about this topic? Read the ‘How to add photo frames to my photos?’ blog.
Product information
Can I iron the fabric of the Acoustic Wall Art?
If you stretch the textile fabric in the frame, any creases will disappear within 3 days. If this is not the case, please let us know at support@profotonet.nl.
Can I wash the canvas?
No, it is not possible to wash the canvas..
What components does the acoustic wall decoration consist of?
When you choose an acoustic photo panel, you get the following pieces:
- The print on interchangeable canvas. This is a flexible cloth with a rubber edge.
- The canvas is stretched in an aluminum frame.
- Optional sound-absorbing panels. This allows you to improve acoustics.
The product comes as a kit and is very easy to assemble.
What’s the difference between direct print and a photo when creating wall art?
There are different ways of making a wall art item. For instance we offer both a photo on dibond and a direct print on dibond. The same goes for plexiglas and forex. But what’s the difference?
In a direct print the photo is printed directly onto the materials. Your photo is built up pixel by pixel. This creates intense colours with a superb matte finish. In a photo print, the photo is chemically developed on genuine photo paper. Then the photo print is glued onto the board material. This professional photo paper features a broad colour range (sRGB) and outstanding quality. Striking colours are retained and the photos are razor-sharp, without any dot screening and with flowing transitions.
Read our blog to find out more about the difference between a direct print and a photo on photo paper.
Do I select glossy or matte for my exhibition?
The finish you choose depends primarily on your personal preference: what will bring the image’s subject more to the fore? But, where your work will end up on the wall is also an important factor to take into account! In museums and galleries the (lighting) conditions are, of course, optimally controlled, but a large window, in e.g. an industrial space, may influence your choice. For instance, the last thing you want is for your image to get lost in the reflection of the trees outside. So, make sure you head to the venue to get a better idea of the lighting conditions.
Which type of paper offers the right quality for an exhibition?
Just as many museums and galleries do, we place stringent quality criteria on our products. Among other things, this concerns colour fastness, UV resistance and finish. All our photochemical prints and all our inkjet prints on paper meet the highest standard criteria. The types of paper we use, and their individual properties, are clearly listed on this page. The type of paper you choose therefore is a combination of personal preference, the image subject and the place it will end up hanging in!
Which photo mount colour options are there?
We offer a choice between a black or white photo mount. The cut edge of the photo mount slants slightly for a stunning depth effect. With both photo mount colours, that slanted cut edge is white.
What is preservational framing?
Our framing service uses materials and methods that provide optimal protection for your photo. For instance, your photo print is adhered onto polystyrene using acid-free glue, to prevent ridging, and the photo mount is also made of superior quality material that augments the print. Meticulous material selection with an eye to fully augmenting the print is known as preservational framing. The result: enjoyment of your stunning print for years to come.
What are the photo mount measurements?
The photo mounts measure 5 cm wide; so a 20×30 cm photo without a photo mount has a 20×30 cm frame, but with one has a 30×40 cm frame. So, in order to work out the size of your frame, you add 10 cm to the width and length of your photo.
What material are your photo mounts made of?
The exterior of our photo mounts are made of superior quality white or black paper, with a core of pH neutral produced white alpha cellulose (wood pulp). They are 100% acid and lignin-free. The acid-free property means the print colours are optimally retained. The lignin-free property means the photo mount itself doesn’t discolour. Our framing service uses materials and methods that provide optimal protection for your photo. This is known as preservational framing. The result: enjoyment of your stunning print for years to come.
Which product would you recommend for my exhibition?
All our paper types meet stringent quality standards. If you are looking for an instant, superior finish print to wall-mount, we can glue it onto a support, or frame it for you. If you opt for gluing, we recommend gluing onto Dibond, or in between Dibond and Plexiglas. Dibond has been designed to retain its rigidity in a range of ambient conditions, so is by far and away the ideal choice for several environments.
What is embossing, and what does it look like?
Embossing is a relief design in the cover made with lead letters. Using force and heat, we print the letters into the cover, to create a tangible and visible effect with the selected design. One option is to use foil; in gold, silver, black or white. This could be a good choice if you’re after a natural loo&feel. However, if you’d rather have a striking design that’s easily legible, opt for foil.

I’ve received a photo book with ridged pages. What do I do?
You have ordered, and received, one of our photo books, but it appears the inside pages are ridged. This is not the result either of us want, and a resolution needs to be found.
We use photochemical (photo) paper for our photo books as it offers far better quality and sharpness in the printing process. However, this cannot be compared with standard paper, it has a slightly plastic quality and at certain times of the year when air humidity is slightly higher than normal, the photo paper in the photo book might start to react, resulting in ridged pages. As long as it stays in the same room with an air humidity rating between 40-60%, your photo book will be fine. However, the photo book travels, when it is couriered by PostNL from our production unit to our sorting office, and when it goes in a van for delivery to your door. Undergoing all manner of temperature fluctuations and air humidity ratings, which the photo book will need a little time to recover from.
Read more about this subject on our Album with ridged pages blog.
What is the back print on the photo prints?
Our prints on Fuji or Ilford paper have a back print, listing the order information and the sender’s name. This is essential information, so we know which photo belongs to which order, and so in turn, to whom we need to send the order to. It is subtle and small, and on the back. Should you wish to remove it however, you can use e.g. acetone (nail polish remover) to simply rub it off the back of the photo.
This isn’t the case with larger prints on Inkjet Lustre, as these photos are trimmed afterwards.
What paper types and photo frames do you supply?
Want to frame a photo? If so, take the paper surface area and the glass in the photo frame into account. We are regularly queried about photos sticking to the glass of a photo frame. This can happen as both the photo print and the glass are smooth surfaces. If the photo is glossy / glossy pearl and the glass has no relief, the two can stick together, which in turn results in ugly rings on the front. There are two solutions:
- Change the surface area
The first solution can be found in opting for good quality glass with a relief, or for matte (lustre) photo paper. When the glass or print has a miniscule relief structure, air can get in between the paper and glass, to prevent sticking.
- Ensure there is no contact between the two surface areas.
Solution number two is to use a photo mount. This helps create a layer of air between the glass and photo (so there is no contact), for beautiful results.
Can I receive proofs?
Unfortunately, proofs of photo book pages aren’t possible. We can however print (loose) photo files for you as a test, to check they satisfactorily match what’s on your screen. All our machines work in line with stringent calibration standards, so if your screen is configured correctly, there shouldn’t be any hidden surprises.
Read the My print is too dark blog and the Colour management blog, to find out more about photo analysis and tackling colour management.
What is the difference between a Premium, Premium Plus and Professional photo book?
The main differences between our photo books are the production method, page thickness and cover options.
In any case, all photo books are lay-flat. The Premium Plus and Professional photo books are bound by hand, and the Premium photo book is machine-glued.
The pages of the Premium photo book are two photo prints glued back to back. With the Premium Plus and Professional photo books these are thickened with approx. 1 mm museum quality card stock, for a chic look&feel. The maximum number of pages in the standard photo book is 100 pages (50 spreads), the Premium Plus and Professional photo books have 70 pages (35 spreads).
The materials used and cover options also differ with the Professional photo book, as opposed to the Premium version.
Check out this blog to find out more.
Where do I choose the end pages for my photo book?
Premium Photo Books
When you order a photo book you can opt for a standard end paper or for your own design.
If you select ‘own design’ when online, the photo book starts with your own design page spread 1-2 (1 on the cover), and finishes with your own design spread 29-30 (30 on the cover). So, you have already determined your own design using the software.
When you opt for a standard end paper when placing your order, say a white one, the photo book starts with white on the left and right on pages 1-2. Your own software design 1-2 is incorporated in the photo book on pages 3-4. The photo book then ends with white on the left and right, so after your last own design on, say, pages 29-30, you’ll get white on pages 31-32.
Your design is always on the left; irrespective of whether you opt for own design/standard, this layout is fixed.
Premium Plus and Professional Photo Books
If you opt for a Premium Plus or Professional photo book, it starts and finishes with a linen spread.
The linen comes in a colour that beautifully matches your choice of cover (e.g. white linen with a white leather cover). Your own software design 1-2 is then incorporated in the photo book on pages 3-4. The photo book then ends with a linen spread, so after your last own design on pages 29-30, you’ll get linen on pages 31-32. Your design always starts on the left; in this regard your layout is fixed at Profotonet. .
How does black and white printing work?
At Profotonet you have the option to have black and white images exposed on genuine black and white paper. When only grey tints can be exposed, such as with Ilford, Inkjet and Piezography, you prevent colour cast.
Ilford Galerie paper is available in 13×19 and 20×30 cm. The print is based on the traditional black and white silver halide technique, and is available on Glossy and Lustre paper. Sizes of 30×30 cm upwards can be printed with Ultrachrome K3; 100% colour cast free. Curious? Check out our Black and white blog that lists all the information about paper types, techniques and prices.
What is the thickness/weight of the (photo) paper you use?
The term ‘grams’ is used for paper, and is used by people to determine paper thickness. Photo paper is a mix of paper and emulsion, whereby the emulsion is heavier than the paper. A photochemical print of, say, 220 g/m2 will be thinner than a sheet of paper weighing the same amount.
We can therefore reference how heavy our photo paper is (around 220 g/m2), but this does not relate to the paper thickness people are familiar with.
It could lead to false expectations to use ‘grams’, which isn’t a customary term used in photochemical printing.
How do I best look after my photo book?
The photo paper we use in our photo books has been specially designed for that purpose. Frequent touching whilst leafing through has been taken into account. Use a soft cloth to remove any potential marks, for example, a glasses wipe or microfibre cloth. Never clean the pages with water. This can result in the pages sticking together, and will damage your photo book.
Has your photo book accidentally got wet? If so, air-dry the photo book and do not close it until all the pages are dry. You might want to use a hairdryer. Photo book covers are coated; this can come off when wiped with a dampened cloth. If you want to keep your photo book fully protected, check out our presentation boxes.
Error messages
Error message | Photo book upload freezes at a certain page
If the upload keeps freezing at a certain page, there is most likely a problem with that page. Issues to double-check:
- All used elements must be 8bits (a JPG file is automatically 8 bits, but a TIFF file can be 16 bits)
- The colour profile must be RGB (Adobe RGB or sRGB), no CMYK or indexed colour etc.
- The resolution must be listed as pixels per inch, not pixels per cm.
- The image used isn’t too large a file, or that there aren’t too many files on the one page. If you have come across an issue on this page, with say a particular file type, it would be advisable to double-check all your other images whilst you’re at it. Outliers in MBs (a JPG file of around 60MB) are a useful marker with this.
Errow message | Photo book upload freezes randomly
If your upload freezes at page 3, and then on page 5, there’s a high chance your upload connection is too low / malfunctioning. You could try connecting the computer directly to the cable (so remove the wireless connection), to see if this resolves the problem. If this is the case, a signal booster might be the way forward to improve your wireless connection. In any case, close as many open programmes as you can to give your computer the chance to complete the upload.
Error message | Photo book upload freezes straight away
If the upload freezes straight away, or you see the message “No connection can be made with the server”, the problem most likely lies with your Firewall/virus scanner settings. These are preventing you from sending encrypted files via FTP. Try setting your security to low or disabling it whilst uploading. In addition, all network traffic must be authorised. If it concerns a router problem, upload the photo books via ports 21 and 80.
Error message | Interrupted photo book upload freezes straight away
Have you interrupted the upload, or accidentally closed the software whilst uploading the photo book? This is easy to sort out. Here’s what you do:
Step 1: Open the Album Designer and select “Show Basket”.
Step 2: By the ordered project you will see the message “Wait for files”.
Step 3: Select the right file and then “Send files”.Your order will now be resent to us. Once we have safely received the files, you will see the following message: “Your order has been successfully uploaded to our server.”
Step 4: If you have ordered multiple projects simultaneously, you will see the message “The following projects in this order have not been sent.” Do you wish to send all the projects, or just a selection?” Select “All projects”. All projects will now be uploaded.
Error message | Apple Gatekeeper installation problems
Having trouble installing the software on your Mac? This may very well be due to the Mac’s security settings. You can resolve this as follows:
Step 1: Under Settings, go to Security & Privacy
Step 2: If necessary, click on General, and on the lock symbol to change your settings.
Step 3: You will now be asked to enter your administrator password. Once you have done this the options are enabled.
Step 4: Next, under ”Authorise programmes downloaded from” select the last option: “Any random source”.
Step 5: You can now close this screen and install the software.
Error message | No payment method available
Not being able to select a payment method can be caused by several issues, but the most likely are:
- The web browser and computer language do not concur (e.g. is your computer language set to English? If so, the browser language must also be set to English. In any case you can do this in our application’s login window)
- The web browser you’re using doesn’t (fully) load the web page (sections). Try a different browser. Google Chrome is a good alternative for both Apple and Windows.
Should the above actions fail to resolve the issue, please send us a screenshot of the error message, as well as your PC and web browser details (e.g. Windows 8 and Internet Explorer 11, or Apple OSX 10.9 and Safari). Please also send us a screenshot of our software (start screen showing the version), and the project list (one step on, under “open up & running project”).
Send an email to support@profotonet.nl and we will help you further.
Error message | Nil object exception
The message “nil object exception” can be to do with the fact your computer didn’t have sufficient RAM memory at the time of making the request to open/process an item. See if closing all other applications other than the Designer helps resolve the issue.
It may also be that an error occurred during installation / in the cache memory. If so, see if restarting the programme resolves the issue. Run through the following steps:
Step 1: First, save the designs. With a Windows computer, you’ll find the “Profotonet Album Designer Projects” folder in the Documents folder on the C: drive. This will have the blueprints of previously designed albums in it. Make a copy of the contents, and save this on e.g. your desktop. On an Apple computer this folder can be found in the User folder.
Step 2: You can now uninstall the software. On a Windows computer use the uninstall icon in the “Profotonet Album Designer” folder (under C:\Programme Files). With an Apple computer drag the programme into the trash.
Step 3: After that, delete all “retained information”, by deleting the Profotonet folder from the “Application data” on your computer. You will find this folder in the User folder on the C: drive. This is often hidden (an example of such a path: C:\Users\*yourusername *\AppData\Roaming).
Having completed the steps above, you can download the programme again.
Error message | Out of bond exception
When the software gives the “Out of bond exception” message when placing your project order, this is most likely to be caused by a file that’s too big. Or, a file in the software can be overtly zoomed in, resulting in much of the image falling outside the frame. In both instances, the solution is to better prepare the photo in terms of positioning size, in an external photo editor (so reducing pixels, or further cropping to the preferred cutout).
Should that not resolve the issue, please send us a screenshot of the error message and precise details of when the problem occurs. Please also tell us your computer’s operating system and type.
Error message | File memory cannot be found
When the software indicates it cannot find the memory of photo file x when opening/ordering a project, then the file in question is too big. The solution is to tweak and decrease the file in question to the positioning size. Taking into account that the print resolution is calculated in ppi, not in ppcm; a file of, say, 30×40 cm on 300 ppcm for page size positioning in a 30×40 album is nearly 3x too big! This will have to be converted into 30×40 cm at 300ppi.
Error message | Photo file cannot be found
When opening a project the software indicates it cannot find photo file x, then that file has been moved or its name has changed. Simply link the photo file again to the “update” function, after which you can “indicate” the photo’s new place on your computer.
Please note: the original files are only picked up at the moment the order is sent, when the photos are on an external hard drive, so this will have to be hooked up at the point of sending.
Error message | Software is randomly crashing
Random, inexplicable software crashes usually relate to the computer itself. Primary storage, virus scanners, viruses, etc. This page lists and explains a number of possible causes.
A rule of thumb re. primary storage required for our software: after start-up (!) 2GB RAM should be just enough.
It may also be that an error occurred during installation / in the cache memory. In this instance you could see if reinstallation of the software resolves the issue. Run through the following steps:
Step 1: First, save the designs. With a Windows computer, you’ll find the “Profotonet Album Designer Projects” folder in the Documents folder on the C: drive. This will have the blueprints of previously designed albums in it. Make a copy of the contents, and save this on e.g. your desktop. On an Apple computer this folder can be found in the User folder.
Step 2: You can now uninstall the software. On a Windows computer use the uninstall icon in the “Profotonet Album Designer” folder (under C:\Programme Files). With an Apple computer drag the programme into the trash.
Step 3: After that, delete all “retained information”, by deleting the Profotonet folder from the “Application data” on your computer. You will find this folder in the User folder on the C: drive. This is often hidden (an example of such a path C:\Users\*yourusername *\AppData\Roaming).
Having completed the steps above, you can download the programme again.
Orders, delivery and submissions
What are the delivery times?
The delivery time varies per product, which is why we have provided a detailed overview where you can find all our delivery times.
Who do I contact with a delivery related query?
Please contact our Customer Service for any delivery related queries. You can also find all the key information pertaining to your order in the Service Centre.
I have lost my invoice. How do I request a new one?
You will find all the information relating to up & running/sent orders in the Service Centre. Here you can also request to download a copy of your invoice, and check any potentially outstanding items.
Do you do international deliveries?
You can have orders sent to Belgium, Luxembourg, Germany and France. Check out our delivery charges here.
Do you want to order multiple calendars in the same design?
Simply indicate as such in your basket, where you can adjust the number of calendars you’d like to order. Do you want to order multiple different design calendars?
Unfortunately this isn’t possible within a single order. You will need to place a new order for each calendar. This is because we use the online software for the calendar module, and within that there isn’t the option (yet) to simultaneously place and process different products in the basket.
How do I order multiple photo books in one go?
Ordering multiple photo books at the same time is very easy, and saves on delivery costs too. Here’s what you do:
Step 1: Order your project, and select the ‘Add to your basket’ option.
Step 2: Once the photo books are ready, go to the Album Designer start screen and select Show Basket.
Step 3: Select one of the projects and click on Order.
All projects with the Ready to order status will now be placed in a single order.
Please note: this only applies to offline software; if you have made your photo book using the online designer, unfortunately it isn’t possible to place multiple photo books in a single order.
How do I order a photo book?
Your photo book design is complete, and you’re happy with the proof exports. It’s time to order your photo book. Make sure you have optimal internet connection and click on the basket in the software to go to the online order form.
Automatic check
Once you click on Order, the software will automatically check your photo book for errors, such as missing photos.
- A yellow warning signThere is a low quality photo or library element in your photo book. Select a different photo or reduce the existing photo in size to ensure optimal quality.
- A red warning signAn element is missing. This can occur, for example, if you have placed a photo somewhere else on your computer. Do not ignore red warning signs.
Basket
In the next step you can choose to add your project to the basket, after which you can order multiple photo books simultaneously, or place the order straight away. If you select Order Now, you will be sent to the online order form. If this is your first time making a photo book, you will need to create a user account.
Choose your finish
You can choose the finish of your photo book in the online order form.
- Paper type Fuji HD Glossy or Lustre.
- CoverChoose between various types of linen and leather. If you have opted for a photo cover you can still choose whether to use photo paper or linen.
- End paperEnd papers are glued to the inside of the cover. They are the first and last pages of your photo book. As standard, your own design is used for this (which means your photo book starts straight away with your photos, and not with an empty first page), but if you’d like an extra page between the photo book cover and the start of your album, select the colour of your end paper here.
Next, select the delivery address, invoice address and delivery method to complete the order. You will now return to the software to upload the files. As soon as we are in safe receipt of your files, we will send you a confirmation email.
I haven’t received my order. What do I do?
You can check the status of your order in the Service Centre. Please contact Customer Service if the item hasn’t arrived after the stipulated delivery time or if the order status reads Sent yet it remains undelivered.
Can I collect my order in person?
Would you like to collect your order in person? You can find us at No. 17 Rietbaan, Capelle aan den IJssel. When placing your order, select the option Collect from Capelle a/d IJssel. As soon as you’ve received a shipping confirmation email from us, you can pop along to collect your order.
Can I change my order and delivery address at a later date?
Unfortunately, submitted orders can no longer be amended. An exception to this rule is any change in delivery address. But this will delay shipment of your item. Please get in touch with our Customer Service, by email or phone. Remember to have your order number to hand. For logistical and product technical reasons, combining multiple orders isn’t possible.
My photo is damaged. What do I do?
Despite taking meticulous care, things can go wrong from time to time. Please therefore double check the packaging is intact before the courier leaves. If it is damaged, refuse acceptance. Next, get in touch with our Customer Service, so a replacement instruction can be issued. If you have already accepted a package and notice some damage afterwards, likewise, please get in touch with our Customer Service. Keep the original packaging in the event you send it back as a returns item. To facilitate prompt processing, it is vital you email our Customer Service photos of the damage. Remember to give your order number.
Can I cancel my order?
Unfortunately, submitted orders can no longer be edited, amended or cancelled. If you have mistakenly ordered the wrong thing, contact our Customer Service straight away. They will then check if your order can still be cancelled or amended. Remember to have your order number to hand. Unfortunately, we cannot accept cancellations sent by email. For logistical and product technical reasons, combining multiple orders isn’t possible.
I haven’t received an order and/or shipping confirmation. What’s happened?
You will be sent an order confirmation for every order placed. This will be sent to the email address you provided. Once your order is ready, again, you will be notified by email. Haven’t received an email from us? Please first check your Spam folder. You’ll most likely find our confirmation email here. If not, please get in touch with our Customer Service. They will then chase up your order.
I can’t log in. What do I do?
If you have placed an order with us before, but your login details no longer work, bear the following in mind:
You do not need any login details to order a photo product, such as a photo print or wall art (canvas, Photo Blocks, Dibond, etc.), and you can place your order whenever you like.
However, you will need an account to order a photo book or photo calendar. We use different packages for this. Standard software; with this you can order photo books, themed photo books and photo calendars. Professional software; with this you can order standard photo books and Premium photo books. You will need different accounts for these different software packages.
In addition, we also have the Service Centre, where you can find information about orders already placed. As this is separate to the photo book software, you will need another account for this.
Any problems, please get in touch with our Customer Service. We are on hand to help you further.
What are my payment options?
When placing your photo product order you can choose to pay directly via iDEAL (in Belgium: Mr Cash). Please get in touch with us if you’d like to pay on account.
What are the delivery costs?
Delivery to a Dutch address
| Product | Delivery costs |
| Photo prints under size 30×30 | € 3,99 |
| Photo prints size 30×40 and larger | € 6,99 |
| Wall decoration up to size 70×100 | € 6,99 |
| Wall decoration size 70×100 and larger | € 19,99 |
| Photo books | € 5,99 |
Delivery to an international address
| Product | Delivery costs |
| Photo prints under size 30×30 | € 3,99 |
| Photo prints size 30×40 and larger | € 6,99 |
| Wall decoration up to size 70×100 | € 6,99 |
| Wall decoration size 70×100 and larger | € 19,99 |
| Photo books | € 5,99 |
How do I reorder a photo book?
Have you made a photo book already that you would like to reorder? No problem! By logging into the Album Designer page you can reorder an exact copy of the design up to a year after, via the Reorder button. If you saved the project on your own computer, or have made changes to the design, that period can be much longer. This is how to reorder via the Profotonet Book Designer on your computer:
Step 1: Open the Book Designer and select “Open Existing Project”.
Step 2: Select the project you want to reorder and click on “Duplicate Project”.
Step 3: Give the project a new name and select “Open”.
Step 4: Make any potential changes and review the photo book thoroughly.
Step 5: Reorder your photo book.
Make sure when saving projects on your computer that all the original photos used in the photo book are also saved. Our software only shortcuts to the images; the original files are only ‘picked up’ at the point of ordering.
How do I order multiple photo books simultaneously (basket)?
Ordering multiple photo books simultaneously is easy and saves on delivery costs.
Step 1: Order your project, and select the ‘Add to your basket’ option.
Step 2: Repeat step 1 until your order is complete.
Step 3: Go to the Book Designer start screen and select Show Basket.
Step 4: Select one of the projects and click on Complete order at the bottom.
All projects with the Ready to order status will now be placed in a single order.
Can’t see all the photo books online? If so, online contact has already been made about 1 order (e.g. to determine the price), and as a result it’s no longer a single order. You can abort the order and empty the basket. Repeat the steps outlined above from the start, and this time they will all be in there.
Please note: this only applies to offline software; if you have made your photo book using the online designer, unfortunately it isn’t possible to place multiple photo books in a single order.
Find out / read more about a range of topics
Would you like to learn more about photography, photo editing or colour management? Are you a newbie photographer? Or, are you an old hand at it? Whichever you are, it doesn’t matter. Find out great trivia and tips & tricks on the Profotonet blogs. Making a success of every future photo product. Whether it concerns photo prints or stunning wall art.
We take a look at a few topics in further depth. Photography, our design software, or a step-by-step plan to create your own birthday calendar. You name it! We ourselves will cover topics like colour management, photo printing, or making a photo book. But guest bloggers, customers and (famous) photographers will also have a say too. Happy reading, and have fun with your photography/editing!




