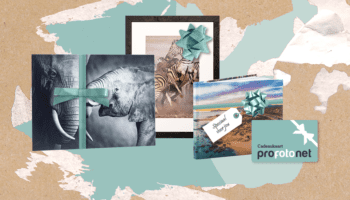Faites imprimer vos photos chez Profotonet
Ces instructions sont destinées aux photographes qui savent comment configurer leur poste de travail et leur écran pour évaluer de manière fiable les résultats du traitement d’image qu’ils appliquent à leurs photos. Vous voulez en savoir plus ? Vous pouvez consulter le blog ‘photos trop sombres’.
Vous obtiendrez les meilleurs résultats lors de l’impression en créant un fichier qui correspond exactement au système, cela implique les réglages suivants :
- Le type de fichier
- L’espace colorimétrique
- Les dimensions
- L’accentuation
Tous ces réglages peuvent être effectués lors de l’exportation à partir de Lightroom, ou lors de l’enregistrement à partir du plugin Camera-RAW de Photoshop. Une copie est alors automatiquement créée avec les propriétés souhaitées, qui sera uniquement destinée à la réalisation des impressions. Votre propre fichier original restera donc toujours disponible et inchangé.
Type de fichier
En soi, le choix du type de fichier image n’est pas très important, mais le JPEG est de loin le plus pratique. Malgré la compression utilisée, vous ne verrez pas de différence avec les autres types de fichiers non compressés qui ont été envoyés. Il vous suffit de paramétrer l’enregistrement avec une compression minimale.
Dans Photoshop, la qualité 9 est déjà très bonne, si vous craignez que ce ne soit pas suffisant, vous pouvez aussi choisir 10. Les choix pour la qualité 11 et 12 n’apportent pas beaucoup de valeur ajoutée, ils rendent certes les fichiers un peu plus lourds, mais pas visiblement meilleurs.
À partir de Lightroom, le choix est alors différent car c’est un autre format qui y est utilisé : 80 est une bonne valeur d’exportation, une qualité légèrement supérieure est bien sûr possible.
Espace colorimétrique
L’utilisation d’AdobeRGB ou de ProfotoRGB comme espace colorimétrique est également exploitable chez Profotonet. RGB peut donner un peu moins de saturation sur certaines photos, les autres espaces colorimétriques n’ayant guère de sens pour la réalisation de tirages de qualité.
Dimensions
Ici, vous devez choisir les bons paramètres avec beaucoup d’attention pour vous assurer que le fichier est imprimé exactement comme vous l’avez envoyé, car c’est vous qui avez le contrôle. Il s’agit de la combinaison des dimensions en centimètres et de la résolution en pixels par pouce, DPI. Le logiciel de Profotonet émet également un avertissement bien utile si le fichier est d’une qualité trop faible.
Les dimensions possibles sont liées aux dimensions des rouleaux de papier photo sur lesquels les tirages sont effectués. Le côté le plus court de la photo, la hauteur dans le cas d’une image paysage (horizontal), la largeur dans le cas d’une photo portrait (vertical), doit être dimensionné précisément pour correspondre à la largeur du rouleau. Seul le côté le plus long est juste utilisé en totalité. Pour les tirages normaux, vous pouvez donc choisir entre le format carré et un rapport 2 :3 (où le grand côté est 1,5 fois plus long que le petit) le format classique des films 24×36.
Il existe toute une gamme de largeurs disponibles :
- 13 cm correspondent exactement à 12,7 cm de large (pour les tirages jusqu’au 13 x 19)
- 15 cm correspondent exactement à une largeur de 15,2 cm (pour les impressions jusqu’au 15 x 22).
- 20 cm correspondent exactement à une largeur de 20,3 cm (pour les impressions jusqu’au 20 x 30).
- 30 cm correspondent exactement à une largeur de 30,5 cm (pour les tirages jusqu’au 30 x 45).
- 40 cm correspondent exactement à 40,6 cm de large (pour les tirages jusqu’au 40 x 60)
- 50 cm correspondent exactement à 50,8 cm de large (pour les tirages jusqu’au 50 x 75)
- 60 cm correspondent exactement à 61,0 cm de large (pour les tirages jusqu’au 60 x 90)
- 70 cm correspondent exactement à 71,0 cm de large (pour les tirages jusqu’au 70 x 105)
- 76 cm correspondent exactement à 76,2 cm de large (pour les tirages jusqu’au 76 x 115)
- 80 cm correspondent exactement à 81,3 cm de large (pour les tirages jusqu’au 80 x 120)
- 90 cm correspondent exactement à 91,4 cm de large (pour les tirages jusqu’au 90 x 135)
- 100 cm correspondent exactement à 101,6 cm de large (pour les tirages jusqu’au 100 x 150)
- 120 cm correspondent exactement à 121,9 cm de large (pour les tirages jusqu’au 120 x 180)
Les seules exceptions sont le 10×15 et le 11×15, qui sont tous deux imprimés sur un rouleau de 15,2 cm, le côté long étant adapté à la largeur du rouleau.
Des formats panoramiques sont également disponibles, tels que le 10x30cm ou le 80x160cm. Bien entendu, vous pouvez également commander un panorama sur un autre format de papier (par exemple 15×15 à 15×22 ou 60×60 à 60×90), mais dans ce cas des bords blancs seront présents au-dessus et au-dessous de la photo (contrainte due à la largeur des rouleaux de papier utilisés). Si vous désirez recadrer vos photos, veillez à ce que le rapport LxH ne dépasse pas 2:3. Si vos photos sont trop larges, vous aurez des bords blancs en haut et en bas pour éviter de rogner une partie de votre photo.
Pour tous les formats jusqu’à 30 x 45, c’est-à-dire sur un rouleau de 30,5 cm de large, la résolution d’impression est de 320 dpi. Pour les plus grands formats, une résolution de 254 dpi est utilisée.
Accentuation
Lors de l’édition de vos images, il arrive fréquemment qu’on utilise la fonction plus nette ou la fonction d’accentuation. Le résultat peut paraître satisfaisant à l’écran mais il faut savoir qu’à l’impression, une légère perte de netteté se produit, quelle que soit la technique d’impression.
Lorsque vous préparez un fichier pour l’impression, vous pouvez compenser cette perte en accentuant légèrement plus votre fichier. Le facteur d’accentuation est une question de goût. Cependant il convient d’être prudent pour des agrandissements à partir de 40x60cm ; un renforcement excessif de la netteté peut entraîner un effet de moirage sur votre photo.
Exportation
Le choix des paramètres d’exportation s’effectue dans le module dédié de Lightroom ou lors de l’enregistrement à partir d’Adobe Camera RAW.
Les captures d’écran vous montrent les réglages qui conviennent. Les deux programmes vous permettent également d’enregistrer vos réglages favoris facilitant ainsi l’exportation d’une série de photos.
Bords blancs
En principe, les photos sont imprimées sans bord blanc. Si vous souhaitez des photos avec bords blancs, vous devez les ajouter vous-même sur votre fichier.
Il vous faudra réduire légèrement votre image pour qu’une fois les bords blancs ajoutés, les dimensions de votre fichier correspondent très exactement avec celle du format du papier envisagé pour l’impression. Il ne vous reste plus, alors, qu’à l’enregistrer au format JPEG.
Recadrage
Il s’agit d’une opération simple qui peut se faire facilement dans Photoshop. Toutefois assurez-vous bien que les dimensions de votre fichier recadré correspondent très exactement à celles du format du papier envisagé pour l’impression.
Collez sur un fond blanc
Si vous voulez plus de liberté dans le positionnement votre photo avec des bords blancs qui ne seraient pas identiques sur tous les côtés, vous créez un document blanc aux bonnes dimensions : c’est-à-dire très exactement à celles du format du papier envisagé pour l’impression. Il vous suffit ensuite d’y importer votre image et la positionner comme vous le désirez.
Si vous souhaitez conserver les mêmes dimensions à l’avenir, il sera utile d’enregistrer votre canevas blanc, ainsi que les repères, dans un fichier protégé afin de pouvoir l’utiliser à l’identique ultérieurement.
Il faut également savoir que Profotonet imprime toujours les fichiers légèrement plus grands que la surface du papier pour les formats allant jusqu’à 30×45cm afin d’éviter d’avoir un fin liseré blanc autour de la photo. Cela représente une perte d’environ 40 pixels tout autour du fichier. Vous pouvez également choisir l’option de bords blancs propre à Profotonet. Dans ce cas, la photo est entourée d’une bordure blanche qui couvre 5 % de la surface du papier.