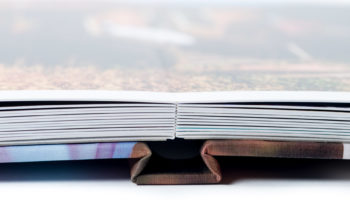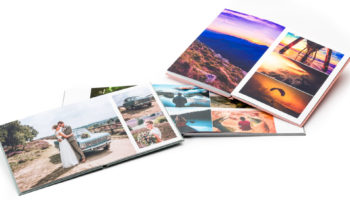Un livre photo prend une dimension supplémentaire avec un fond approprié. Il peut s’agir d’une couleur unie, d’un fond standard de notre logiciel ou, bien sûr, de votre propre photo. Veillez à ce que la photo d’arrière-plan ne soit pas trop chargée, car cela détourne l’attention du sujet principal.
Une couleur de fond uniforme
Vous pouvez définir une couleur de fond uniforme dans le menu Inspector (à droite) sous le dernier onglet. Choisissez ici la couleur de vos pages gauche et droite dans une palette de couleurs. Vous souhaitez utiliser un code couleur RVB ? Cliquez sur Autres dans la palette de couleurs et choisissez Couleurs personnalisées, Définir. Vous pouvez saisir ici vos valeurs RVB et enregistrer la couleur.
Un arrière-plan standard
Dans la bibliothèque en bas de la fenêtre se trouve l’onglet Fonds d’écran. Vous trouverez ici une sélection d’arrière-plans pour différents sujets, tels que la photographie de bébé, de voyage ou de mariage. Faites-les glisser vers la gauche ou la droite pour les utiliser sur une page. Si vous souhaitez répartir l’arrière-plan sur deux pages, faites-le glisser vers le centre de la page, puis relâchez-le.
Votre propre arrière-plan
Vous préférez avoir votre propre photo comme arrière-plan ? Faites glisser la photo dans l’album et choisissez dans le menu de droite de la souris Modifier > Mettre à l’échelle de la page ou Mettre à l’échelle du spread. Choisissez ensuite Organiser > Mettre en arrière-plan pour mettre la photo en arrière-plan
Conseil : dans le menu Inspector situé à droite, vous pouvez ajuster la densité de la photo pour la rendre moins visible.