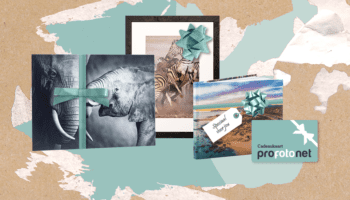Créer un calendrier en ligne
La création d’un calendrier en ligne est simple et rapide. Vous choisissez votre design, puis le produit de votre choix est chargé. Chaque page est déjà pourvue d’une mise en page, que vous pouvez ensuite ajuster à l’aide du menu. Pour un beau résultat, il suffit d’ajouter les photos. Vous voulez personnaliser le calendrier comme vous le souhaitez ? Vous pouvez alors saisir des événements manuellement. Ainsi, vous n’aurez plus besoin de les écrire vous-même. Cela fait une différence si vous n’avez pas une belle écriture. Pour terminer, vous pouvez ajouter une photo à l’événement. Une photo de la personne dont c’est l’anniversaire, par exemple.
Créer un calendrier en ligne : commencer
Vous avez déjà commencé votre propre calendrier ? Ouvrez alors votre projet ici et continuez directement là où vous vous êtes arrêté. Cela n’est possible que si vous avez sauvegardé votre projet et créé un compte. Une fois que vous avez choisi un design, vous accédez à un écran comportant plusieurs options :
- Date de début : le mois et l’année où le calendrier doit commencer ;
- Date de fin : le mois et l’année où le calendrier se termine. Vous ne pouvez pas changer la durée : le calendrier comporte 12 mois par défaut ;
- Premier jour de la semaine : le jour où la semaine commence ;
- Langue du calendrier : la langue du calendrier
Vous pourrez modifier ces paramètres ultérieurement. Dans certains designs, une option est déjà remplie par défaut. Il n’est pas possible de la modifier.
Options de design
Dans la partie gauche de votre écran, vous trouverez un menu avec des options permettant de personnaliser le design du calendrier.
- Ajouter des photos : pour utiliser vos photos, vous devez d’abord les télécharger. Vous pouvez le faire ici. Cliquez sur le bouton et sélectionnez les images sur votre ordinateur. Le logiciel téléchargera ces images. Vous verrez une barre verte apparaître sous les photos. Une fois que les photos sont prêtes à être utilisées, cette barre disparaît. Le téléchargement de nombreux et gros fichiers peut prendre un certain temps, en fonction de votre connexion internet ;
- Photos : c’est ici que vous trouverez les photos que vous avez téléchargées. Pour insérer une photo, faites-la glisser dans la case du calendrier et relâchez-la ;
- Événements : vous disposez de deux options. Dans Ajouter des événements, vous pouvez ajouter manuellement des anniversaires. Cliquez sur la date, saisissez l’anniversaire et enregistrez. En outre, vous pouvez utiliser les ensembles d’événements. Deux listes d’événements prêtes à l’emploi peuvent être configurées. Si vous cliquez sur la liste, vous pouvez voir quels événements s’y trouvent. Le bouton vous permet d’activer ou de désactiver la liste des événements. Les événements apparaîtront alors automatiquement dans le calendrier.
- Mises en page : il existe plusieurs styles de page pour les calendriers. Cliquez sur la mise en page qui vous plaît, puis vous pouvez l’appliquer à la page en cours ou à l’ensemble du calendrier.
- Paramètres : vous pouvez ici régler les paramètres de l’écran d’accueil.
Création d’un calendrier en ligne : fonctions de base
Tout en haut de la fenêtre, vous trouverez un certain nombre de fonctions importantes de l’Online Designer.
- Sauvegarder : sauvegardez le projet. Pour ce faire, vous devez d’abord vous connecter. Cela peut se faire avec le compte de votre Album Designer hors ligne. Utilisez-vous notre logiciel d’album professionnel hors ligne ? Alors créez un nouveau compte.
- Exemple : montrer un aperçu du projet.
- Globe : modifiez la langue de l’application.
- Inscription : connectez-vous avec votre compte Album Designer existant
- Commander : commandez votre calendrier !
- Loupe (en bas à droite) : cliquez pour effectuer un zoom avant ou arrière sur la page.
Ajouter des événements
Comme expliqué ci-dessus dans la rubrique » Options de design « , vous pouvez ajouter des événements via le menu de gauche. Vous pouvez également le faire en cliquant sur une date du calendrier. Vous pouvez alors insérer un texte et ajuster sa couleur. En cliquant sur » Ajouter une photo « , vous pouvez également ajouter une photo qui apparaîtra en miniature, sélectionner une photo ou télécharger une nouvelle photo.
Parcourir le calendrier
Les pages situées en bas de la fenêtre peuvent être utilisées pour parcourir le calendrier. La page affichée est entourée de vert.
Modifier les photos
- Lorsque vous cliquez sur une photo placée, un menu s’affiche et vous pouvez la modifier.
- Recadrage : recadrez la photo ou agrandissez une partie de la photo.
- Rotation de la photo dans le sens des aiguilles d’une montre / dans le sens inverse des aiguilles d’une montre : tourner la photo.
- Vider le cadre photo : supprime la photo du cadre photo.
Commander un calendrier
Votre calendrier est terminé ? Alors vérifiez-le encore une fois en utilisant la fonction de prévisualisation dans la barre supérieure. Si vous êtes satisfait, cliquez sur le bouton vert » Commander » dans le coin supérieur droit (si vous n’êtes pas encore connecté).
Avez-vous déjà un compte Profotonet Album Designer ? Vous pouvez vous connecter avec. Utilisez-vous notre logiciel PRO ? Alors créez un nouveau compte. Si vous êtes connecté, votre calendrier est vérifié pour détecter les erreurs et les cadres vides. Donnez ensuite un nom reconnaissable à votre projet. Vous allez maintenant être dirigé vers le formulaire de commande en ligne. Vous pouvez y finaliser votre commande.
Malheureusement, il n’est pas possible de commander plusieurs calendriers (différents) en même temps à l’aide de ce logiciel en ligne. Vous devez passer plusieurs commandes pour cela.